Časté dotazy (FAQ)
Máte-li jakýkoliv další dotaz ohledně používání knihovního systému nebo dalších služeb naší knihovny, můžete použít následující formulář pro zadávání dotazů.
Zkuste se také podívat, jestli vám nepomůžou naše návody.
Návody
Registrovaní čtenáři u nás mohou knihy studovat dvěma způsoby:
- zapůjčením domů (tzv. absenční výpůjčka)
- nebo u nás v knihovně (tzv. prezenční výpůjčka)
Většina našich knih je uložena ve skladu a je nutné si je objednat prostřednictvím online katalogu. V našem fondu naleznete většinu české knižní produkce od roku 1935, ale také velké množství cizojazyčné literatury (zejména v angličtně, němčině či španělštině), viz Zahraniční knihovny.
Od 1. 1. 2023 mají registrovaní čtenáři MZK možnost přístupu do kolekce e-knih BOOKPORT z nakladatelství GRADA, Karolinum, Wolters Kluwer, GALÉN, JOTA, MuniPress, Jan Melvil, Alferia, 65. Pole, Epocha, Portál, Práh, Volvox Globator, Synergie, Vyšehrad a dalších.
Základní vyhledávání a objednávka v online katalogu
Tituly, které ve fondu MZK nedohledáte, pro vás můžeme objednat z jiných knihoven v rámci meziknihovní výpůjční služby.
Zda je kniha k dispozici nebo kde se nachází, zjistíte podle jejího statusu. Červeně psaný text značí, že je kniha vypůjčena. Zelený text znamená, že je kniha volná.
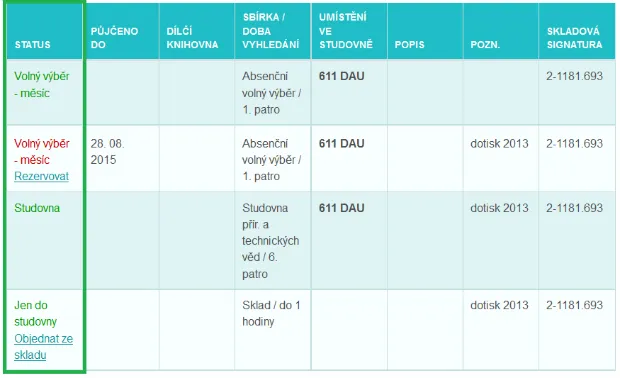
Knihu lze půjčit domů (absenční výpůjčka)
- výpůjční lhůta je obvykle 1 měsíc, ale lze ji prodloužit až na 3 měsíce (pokud kniha není rezervovaná jiným čtenářem)
- kniha je ve skladu (Status: „Měsíc“)
- knihy můžete objednávat ze skladu prostřednictvím online katalogu (odkaz "Objednat ze skladu")– objednávka platí 5 pracovních dní
- knihy jsou obvykle připraveny do 1 hodiny (mimořádně do 24 hodin), sklad expeduje pouze v pracovní dny do 18.00.
- knihy vyzvedávejte u pultu Připravených výpůjček v přízemí, knihu najdete v regálu podle posledního dvojčíslí na vaší průkazce, pokud máte jinou než průkazku MZK, toto číslo zjistíte v online katalogu po přihlášení do vašeho konta
- knihy, které si vyzvednete z Připravených výpůjček, si poté nechte načíst na své konto u pultu Registrace a výpůjčky
- kniha je v absenčním volném výběru (Status: volný výběr - měsíc)
- všechny knihy v absenčním volném výběru (přízemí a 1. patro, popř. Zahraniční knihovny) lze půjčit domů
- vyhledávejte podle údajů ve sloupcích Sbírka a Umístění ve studovně, vybranou knihu si půjčíte u pultu Registrace a výpůjčky v přízemí nebo v Zahraničních knihovnách ve druhém patře. -->
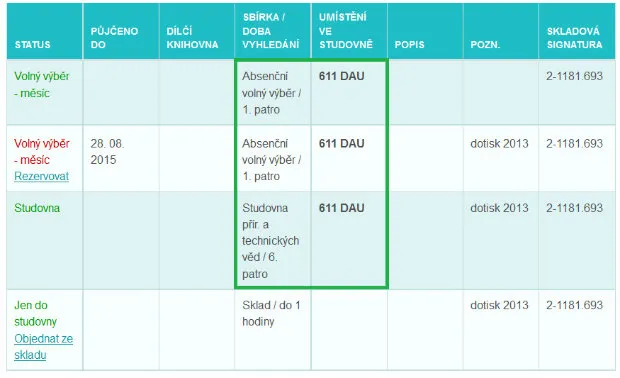
Knihu lze studovat jen v MZK (prezenční výpůjčka)
- ze studoven (Status: „Studovna“)
- kdokoliv může studovat knihy, které jsou v regálech na studovnách
- vyhledávejte podle Umístění ve studovně
- ze skladu (Status: „Jen do studovny“)
- jsou obvykle připraveny do 1 hodiny (mimořádně do 24 hodin)
- aby byla publikace ze skladu připravena ještě týž den, je třeba ji objednat v pracovních dnech do 18.00 hodin (sklad expeduje pouze ve všední dny)
- vyzvedávejte a vracejte u pultu ve 4. patře (Studovna humanitních věd)
- objednávka platí 5 pracovních dní
- v depozitáři (Status: „Dep.“)
- knihy se nacházejí v depozitáři mimo Brno a jejich příprava trvá zpravidla 1 týden
Přihlaste se do online katalogu na vufind.mzk.cz (nebo ostatních aplikací MZK) číslem průkazky nebo svojí přezdívkou a heslem, které jste si zadali při předregistraci (více níže).
Pro jednodušší přihlašování doporučujeme zadat přezdívku, kterou pak můžete používat místo dlouhého čísla průkazu.
Přihlaste se do online katalogu na vufind.mzk.cz (nebo ostatních aplikací MZK) číslem průkazky nebo svojí přezdívkou a heslem, které jste si zadali při předregistraci (více níže).
Jaké jsou moje přihlašovací údaje?
- login – číslo uvedené na průkazce včetně počátečních nul nebo přezdívka, kterou jste si sami zvolili
- heslo – pokud neznáte své heslo, instrukce naleznete níže

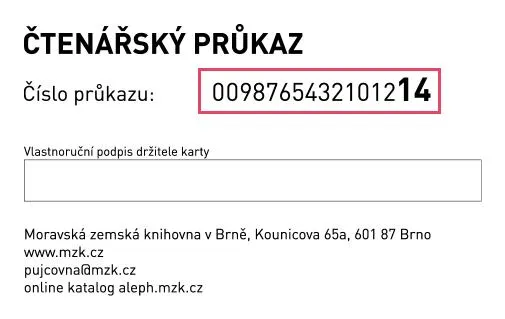
Neznám login (čárový kód čtenáře/login)
- na vufind.mzk.cz / PŘÍHLÁŠENÍ zvolte možnost „Neznám číslo / přezdívku“ a postupujte podle instrukcí
Neznám heslo (PIN/heslo)
- vufind.mzk.cz / PŘÍHLÁŠENÍ zvolte možnost „Neznám heslo“ a postupujte podle instrukcí
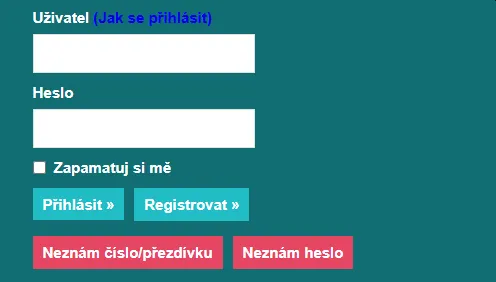
Co najdu v Digitální knihovně MZK?
Digitální knihovna MZK obsahuje digitalizované knihy, noviny, časopisy, rukopisy, staré tisky, hudebniny, archiválie, mapy, grafiky a zvukové dokumenty. Díla byla digitalizována např. v rámci projektů Manuscriptorium, Kramerius, Europeana Travel, EOD, Národní digitální knihovna či Virtuální národní fonotéka.
Moravská zemská knihovna v Brně dále provozuje rozcestník, ze kterého se uživatelé dostanou i do dalších digitálních knihoven, které jsou v ČR provozovány a které fungují na systému Kramerius. Moravská zemská knihovna v Brně není odpovědná za ostatní digitální knihovny a nijak je nespravuje, pouze je zpřístupňuje přes rozcestník.

Rozcestník
Proč se k některým dokumentům nedostanu z domu?
Přístup do Digitální knihovny MZK je omezen autorským zákonem. Volně zpřístupňovat můžeme jen díla autorů, od jejichž smrti uplynulo 70 let, a zároveň uplynula i doba trvání nakladatelských práv 50 let od vydání. Noviny a časopisy zpřístupňujeme 70 let od data vydání. Chráněné/neveřejné dokumenty je možné prohlížet pouze na počítačích ve studovnách MZK. Pokud narazíte na knihu, která by měla být přístupná a není, kontaktujte nás na emailu digitalniknihovna@mzk.cz.
Jak začít pracovat s Digitální knihovnou MZK?
Úvodní obrazovka Digitální knihovny MZK je určená zejména pro vyhledávání dokumentů.
- Hlavní vyhledávací řádek se nachází ve středu vrchní části obrazovky.
- Vedle vyhledávacího pole se nachází tlačítko “pouze veřejné”, které při zatržení filtruje při vyhledávání pouze veřejné dokumenty.
- V dolní části okna najdete doporučené tituly k prohlédnutí, veřejně dostupné novinky a nově i vaše dříve navštívené dokumenty. U každého dokumentu můžete vidět logo knihovny, do jejíž digitálního fondu dokument patří.
- Nad vyhledávacím polem se nachází název a logo dané digitální knihovny. Pokud kliknete na název či logo, budete přesměrováni na rozcestník, ve kterém si můžete vybrat další digitální knihovnu, kterou si chcete prohlížet.
- Po pravé straně nahoře se také nachází menu s možnostmi Sbírky, Procházet, Informace a přepínací tlačítko jazyka English.
- Kontakty a naši emailovou adresu pro sdělení vaší zpětné vazby naleznete pod kartou Informace.
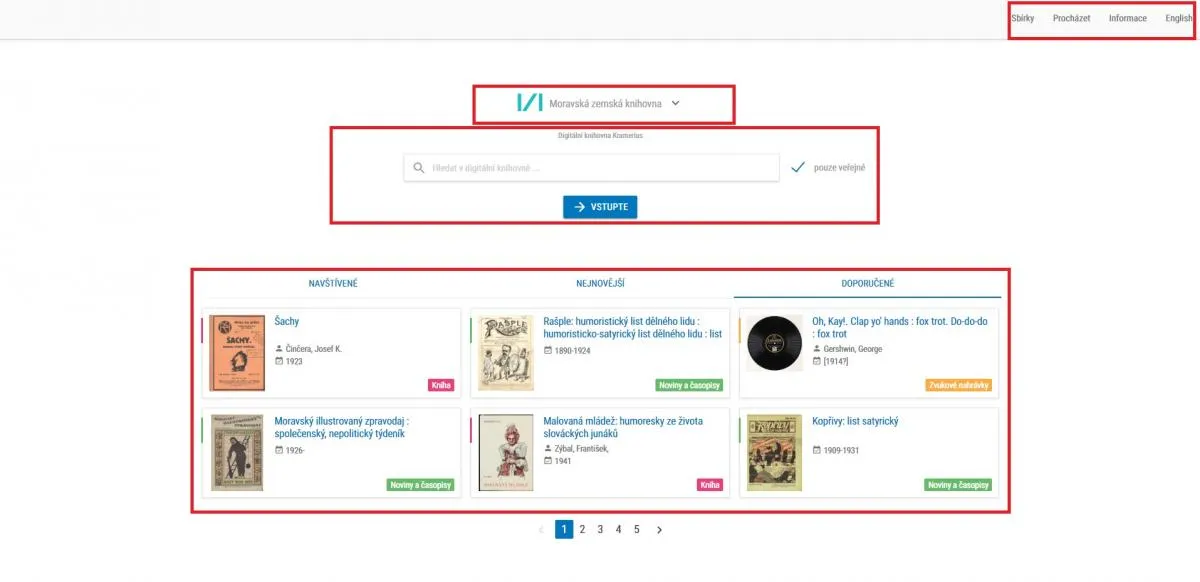
Úvodní obrazovka Digitální knihovny MZK
Jak vyhledat dokument?
Dokumenty v digitální knihovně lze hledat různými způsoby. Buď můžete využít hlavní vyhledávací řádek nebo menu s možnostmi Procházet a Sbírky po pravé straně.
Hlavní vyhledávací řádek
Hlavní vyhledávací řádek se nachází v horní části obrazovky. Jde o jednoduché vyhledávání, ve kterém zadáváte hledané výrazy za sebou. Vyhledávání obsahuje našeptávač, který nabízí tituly podle názvu. Pokud si nevyberete konkrétní dokument z našeptávače, vyhledávání bude probíhat fulltextově nad obsahem celé digitální knihovny.
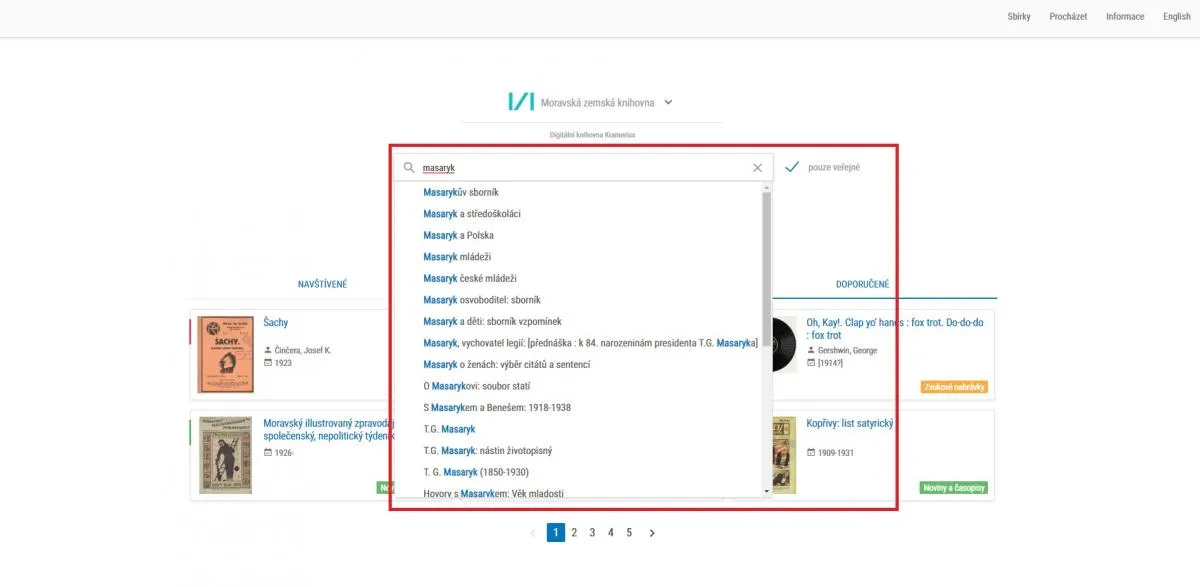
Hlavní vyhledávací řádek
Logické operátory, zástupné znaky, pokročilé hledání
Pro zpřesnění vyhledávání můžete použít logické operátory i zástupné znaky. Příklady zadání vyhledávacích dotazů najdete níže.
- ? jako zástupný znak libovolného právě jednoho znaku, např. P?n prstenů
- * jako zástupný znak libovolného počtu libovolných znaků, např. H*y Potter
- AND - logický operátor pro oba výrazy Harry AND komnata
- OR - logický operátor pro alespoň jeden výraz Harry OR komnata
- NOT - vyloučení výrazu Harry NOT komnata
- " " - přesná shoda "Harry Potter a"
- ~n - proximitní hledání - výrazy jsou od sebe vzdáleny maximálně n pozic "Harry pohár"~2
Dotaz je nutné vždy zadat do vyhledávacího pole. Dále lze vyhledávání omezit pomocí pokročilého vyhledání např. pouze na názvy dokumentů. Výsledky vyhledávání se tak ještě více zpřesní.
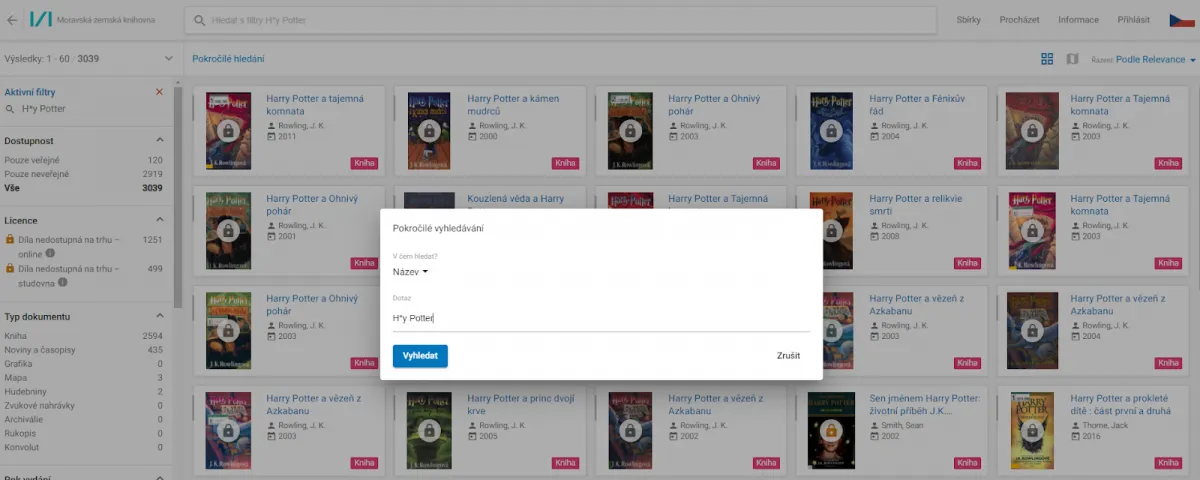
Hledat (Filtry)
Po zadání dotazu ve vyhledávacím řádku uvidíte vyhledané výsledky. Ty můžete upřesňovat pomocí filtrů v levém sloupci. Lze použít filtry:
- Dostupnost
- Typ dokumentu
- Klíčové slovo
- Autor
- Geografický název
- Místo uložení
- Jazyk
- Sbírka
- Rok vydání
Použité filtry vidíte nahoře v levém sloupci a můžete je jednoduše zrušit pomocí křížku. Dokumenty lze také seřadit například abecedně, od nově přidaných, od nejstarších nebo od nejnovějších.
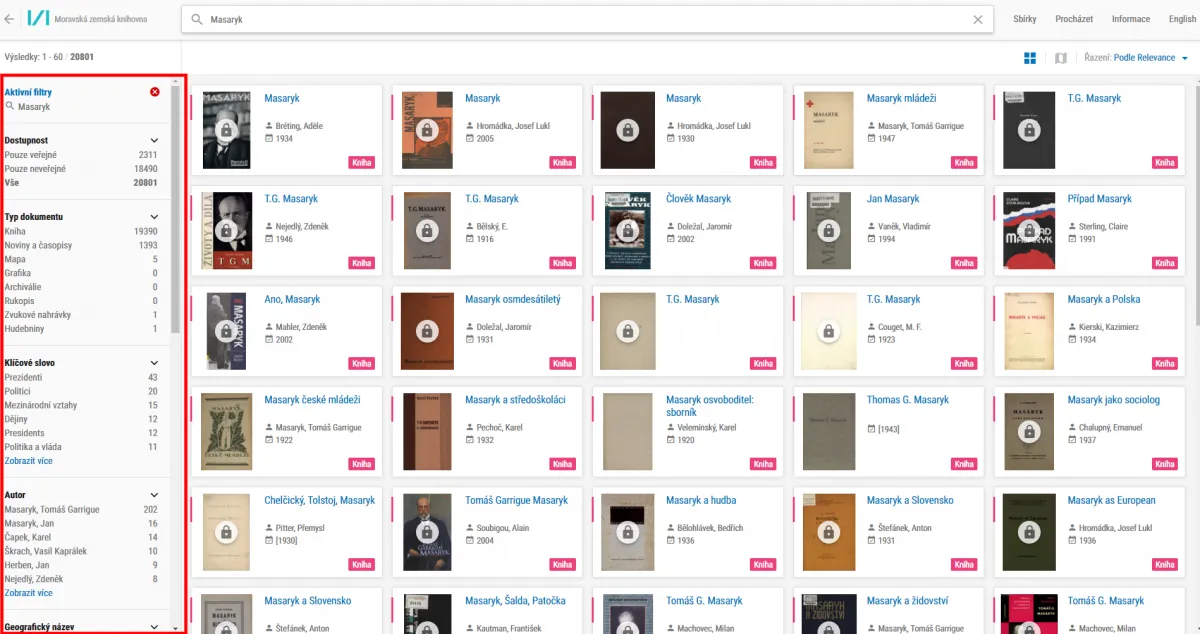
Vyhledávaní, filtry
Pro pohodlnější prohledávání map slouží geografické vyhledávání. Do vyhledávacího řádku zadejte hledané klíčové slovo (např. vojenská topografie), stiskněte Enter a na stránce s výsledky vyhledávání klikněte na tlačítko "Zobrazit výsledky na mapě" (nachází se vpravo nahoře, viz obrázek níže). Následně se zobrazí seznam zdigitalizovaných map, které obsahují zadané klíčové slovo, a též se zobrazí aktuální mapa, ve které se můžete posouvat a kterou si můžete přibližovat. Když kurzorem najedete na nějakou konkrétní zdigitalizovanou mapu v seznamu vyhledaných, na aktuální mapě se zobrazí modré pole, které označuje území, kterého se ta vybraná mapa týká. Geografické vyhledávání lze používat i bez zadání konkrétního dotazu; na úvodní stránce Digitální knihovny MZK klikněte na modré tlačítko "Vstupte" a poté vpravo nahoře klikněte na tlačítko "Zobrazit výsledky na mapě". Následně můžete procházet aktuální mapu a po pravé straně se budou zobrazovat zdigitalizované mapy, které se týkají dané oblasti.

Zobrazit výsledky na mapě
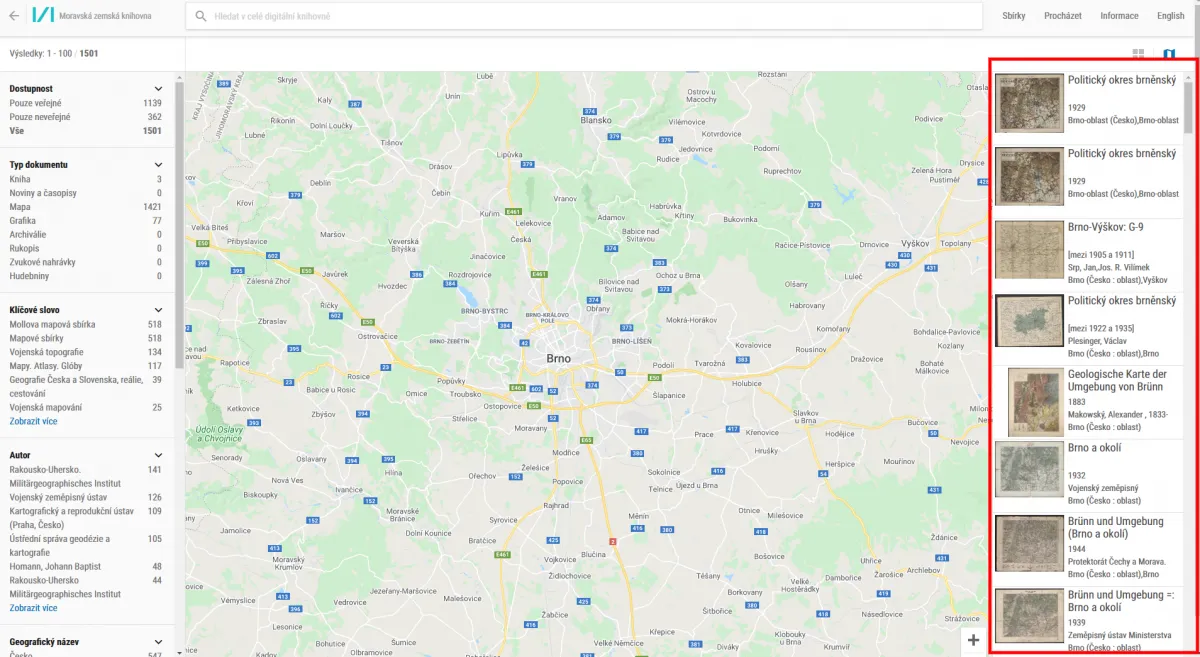
Geografické vyhledávání (bez zadání konkrétního dotazu)
Procházet
Při zvolení možnosti Procházet procházíte obsah digitální knihovny podle kategorií Typ dokumentu, Autoři, Klíčová slova, Geografické názvy, Sbírky, Místa uložení a Jazyky. Lze také vybrat Dostupnost a Řazení výsledků podle výskytů nebo abecedně.
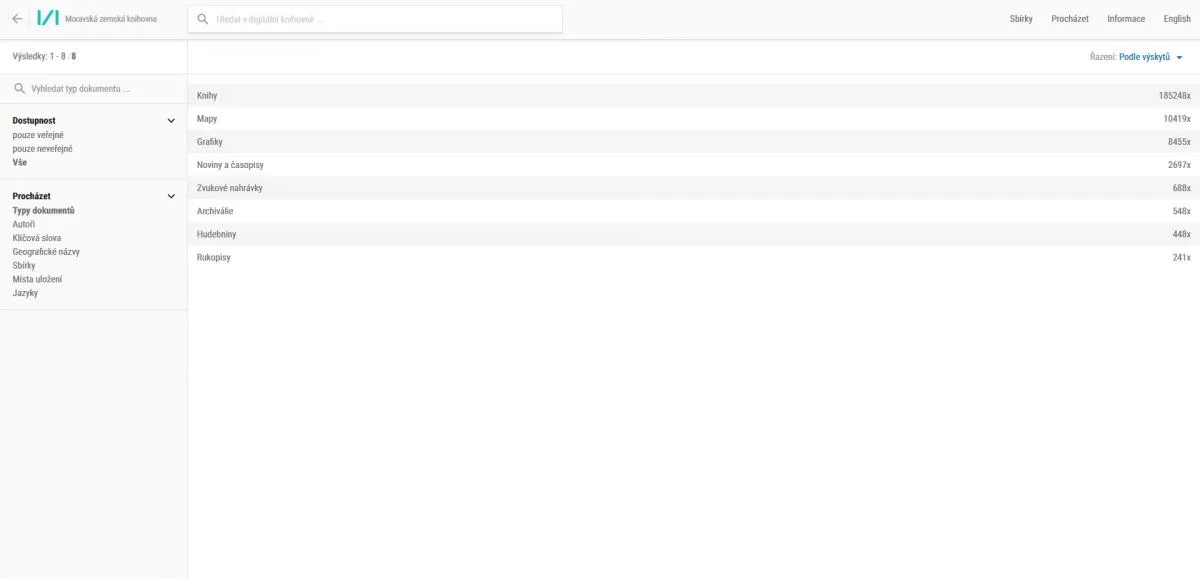
Procházení podle kategorií ve formě seznamu podle výskytu
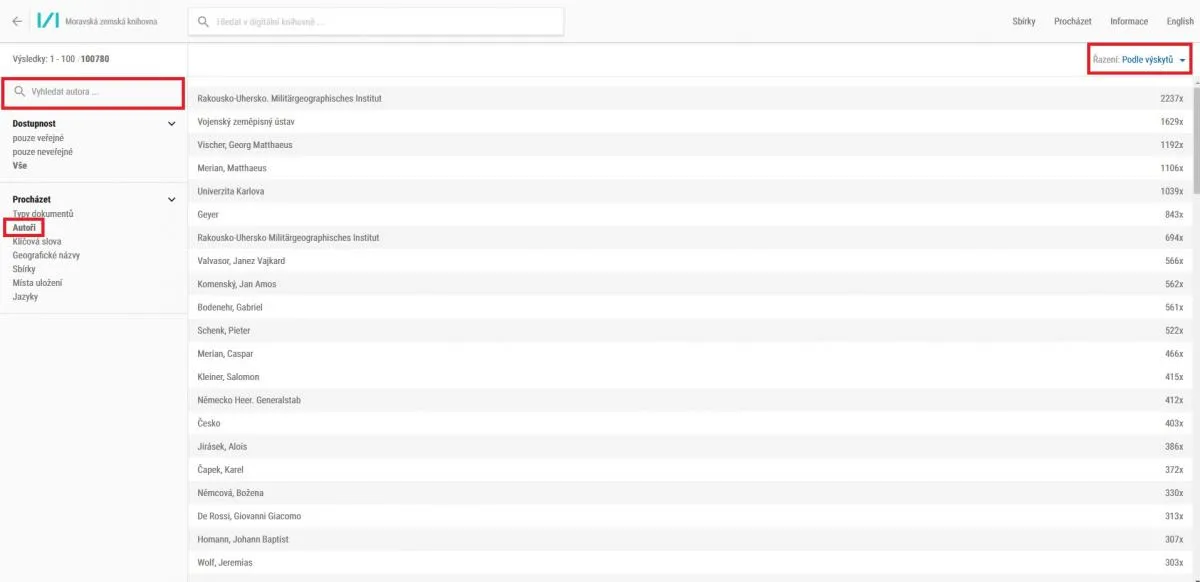
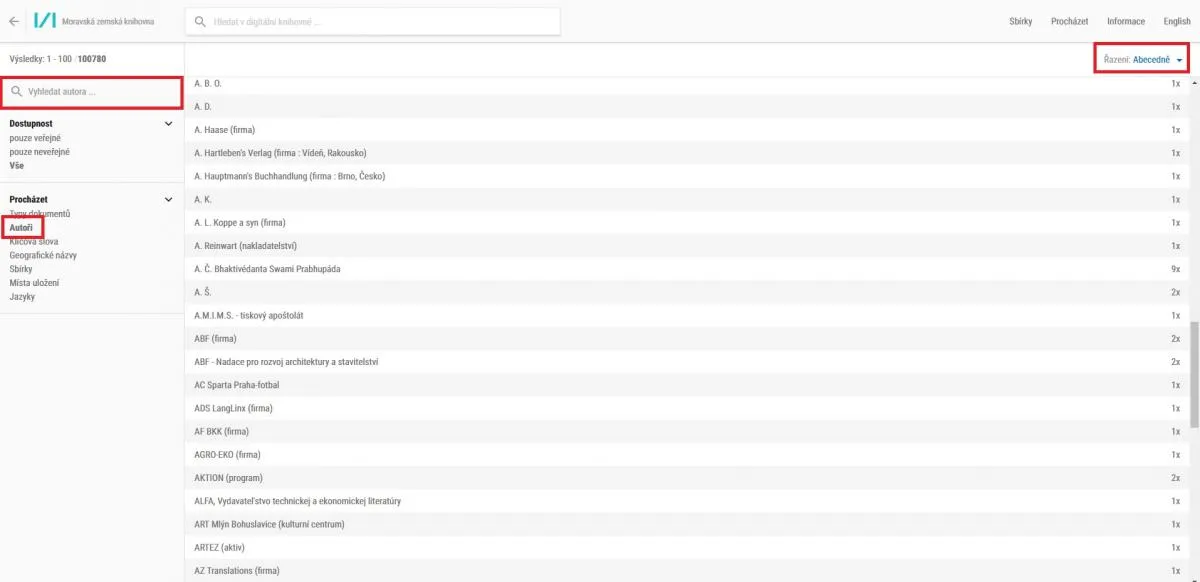
Procházení podle autorů výskytů a dle abecedy
Sbírky
Zde uvidíte tematické sbírky, které máme v Digitální knihovně MZK. Dostanete se k nim po stisknutí tlačítka "Sbírky" vpravo nahoře. Sbírky jsou seřazeny abecedně. Při výběru konkrétní sbírky se zobrazí seznam dokumentů. Název sbírky uvidíte jako použitý filtr v levém sloupci ve vyhledávání.
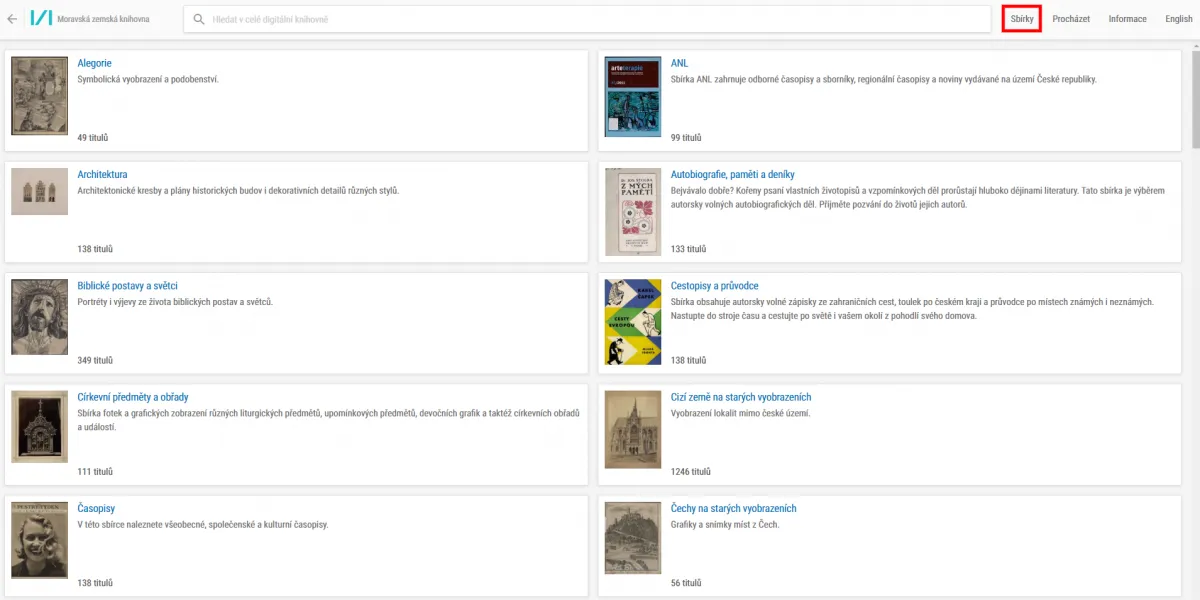
Tematické sbírky
Jak prohlížet dokument?
Kliknutím na vyhledaný dokument ze seznamu se dostanete na zobrazení samotného dokumentu.
- Po levé straně se nachází výpis stránek a vyhledávací řádek pro hledání v rámci dokumentu.
- Po pravé straně vidíte podrobnosti týkající se dokumentu.
- V dolní části zobrazené stránky lze najetím myši vyvolat menu obsahující další možnosti práce se stránkou či dokumentem (zvětšení, oddálení, otočení, dvoustránkové zobrazení, roztažení na celou obrazovku, textový přepis a vytvoření výřezu obrázku a šipky určené pro listování v knize).
- V pravém horním rohu se nachází nabídka pro zobrazení metadat, vytvoření citace a sdílení (generování trvalého odkazu stránky dokumentu či přímé sdílení na soc. sítě).

Zobrazení dokumentu
Hledání v dokumentu
Prohledávat lze také plný text dokumentu. V levém horním rohu se nachází řádek s textem "Hledat v dokumentu" včetně našeptávače. Při zadání hledaného výrazu je dokument omezen pouze na ty strany, které daný výraz obsahují. Zrušit toto hledání lze pomocí křížku vedle zadaného výrazu.

Hledání v dokumentu
Jak vygenerovat PDF?
Pokud máte zobrazený konkrétní dokument, klikněte na ikonku s motivem dokumentu PDF vlevo nahoře.
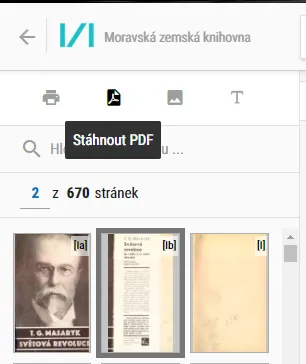
Zobrazí se okno, ve kterém si lze vybrat rozsah stran. Pokud si chcete označit větší rozsah stran, klikněte nejprve na první požadovanou stranu, poté stikněte a držte klávesu Shift a klikněte na poslední požadovanou stranu. Vlevo dole se nachází možnost "Vybrat vše", kliknutím na toto tlačítko se označí všechny strany. Maximální počet stran na jedno PDF je 100. Vlevo dole též vidíte, kolik stran jste si označili. Pokud máte vybrané požadované strany, klikněte na "Stáhnout PDF".
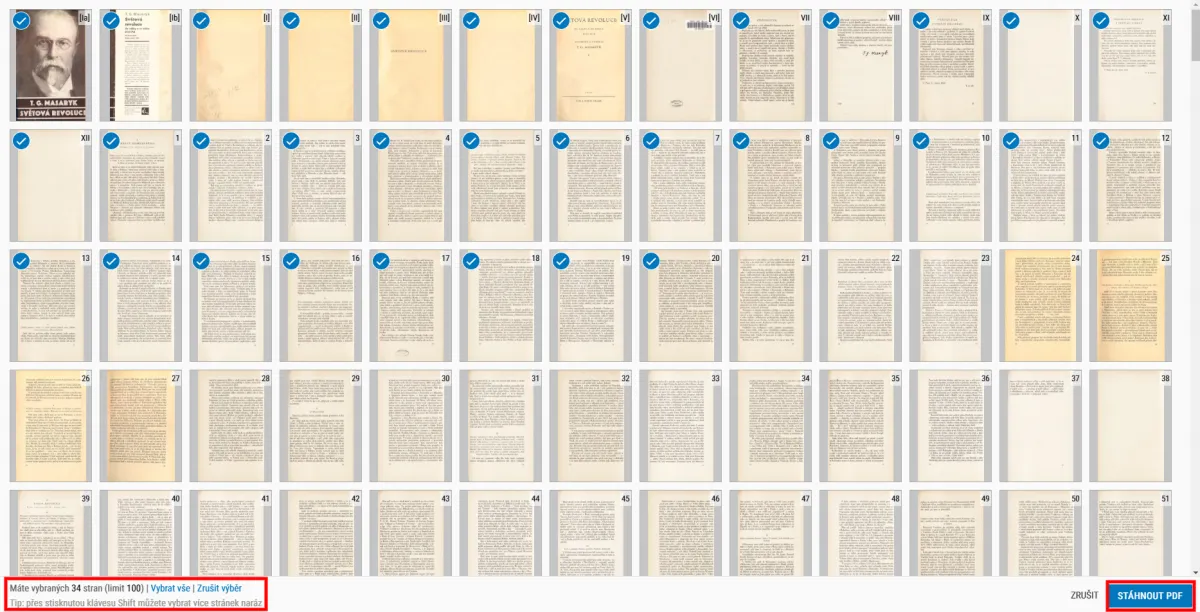
- Soubor PDF se zobrazí jako běžný soubor ke stažení.
Pozn.: Generování PDF je možné pouze u veřejných dokumentů.
Jak vytisknout dokument?
Pokud se jedná o veřejně dostupný dokument, nejprve vygenerujte PDF (viz předchozí bod) a pošlete na tiskárnu. Případně můžete v nabídce pro stažení souborů (vpravo nahoře) vybrat možnost Příprava k tisku.
Možnost Příprava k tisku je využitelná jak pro veřejně dostupné dokumenty, tak i pro neveřejné dokumenty na počítačích MZK. Tisk provedete tímto způsobem:
Pokud máte otevřený konkrétní dokument, klikněte na ikonku pro stažení souborů vpravo nahoře.

Zobrazí se okno Příprava k tisku. Vyberte daný rozsah stran. Opět lze vybrat více stran pomocí klávesy Shift či označit všechny strany pomocí tlačítka "Vybrat vše". Nakonec klikněte na možnost "Připravit k tisku".
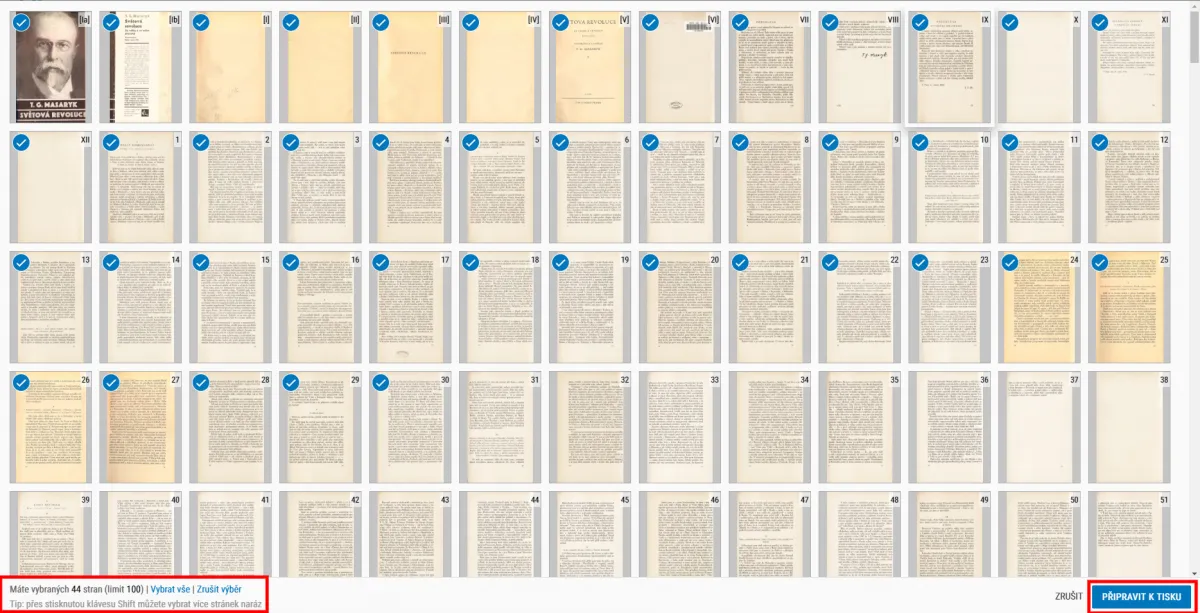
V prohlížeči se v nové záložce otevře PDF se stránkami, které jste vybrali k tisku. Takto si můžete zkontrolovat stránky, které chcete vytisknout. Pokud je vše v pořádku, klikněte na ikonku s obrázkem tiskárny vpravo nahoře.
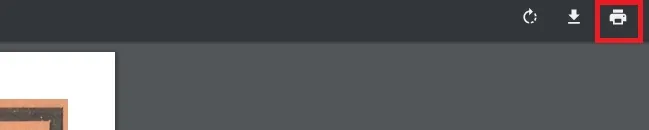
- Nyní si můžete nastavit svůj tisk. Více o nastavení tisku na tiskárnách MZK se dočtete v tomto návodu. Tisknout můžete na tiskárnách v přízemí, 2., 4. a 6. patře.
Na našem youtube kanálu nově naleznete playlist s videonávody, jak vyhledávat v odborných databázích a našem katalogu VuFind:
Základní vyhledávání v databázi ProQuest
Základní vyhledávání v databázi EBSCO
Základní vyhledávání v databázi Pressreader
Video návod k databázi Pressreader - aplikace pro mobilní zařízení
Základní vyhledávání v databázi Anopress
Základní vyhledávání v online katalogu VuFind Moravské zemské knihovny
Booleovské operátory
Pevná slovní spojení a zástupné znaky při vyhledávání
1/ nezapomeňte, že je třeba mít povolené wifi připojení (na většině notebooků existuje pro povolení/zakázání wifi tlačítko)
2/ zobrazte si seznam dostupných sítí
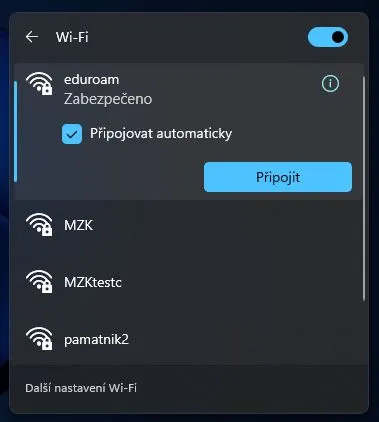
Pokud nemáte nastavené nebo povolené bezdrátové připojení, povolíte ho ve svých Ovládacích panelech v Nastavení. Detailněji popsáno níže.
3/ vyberte si síť
Windows 11: V rychlém nastavení vyberte Spravovat připojení WiFi (ikona >)
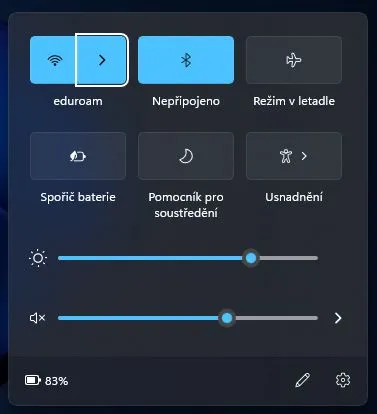
- MZK – zabezpečená síť dostupná pro všechny čtenáře s platnou registrací
- Pro mobilní zařízení s os Android je nutné upřesnit nastavení wifi sítě: metoda PEAP, ověření MSCHAPV2, certifikát neověřovat.
Nebude-li kombinace PEAP-MSCHAPV2 na Linuxu fungovat, zkuste PEAP-GTC.
Přihlašujete-li se ze zařízení s Androidem v. 13 a vyšší, je navíc potřeba z nabídky "Certifikát CA" vybrat "Použít certifikáty systému" (platnost certifikátu neověřovat) a do pole "Doména" vyplnit "mzk.cz".
- Pro mobilní zařízení s os Android je nutné upřesnit nastavení wifi sítě: metoda PEAP, ověření MSCHAPV2, certifikát neověřovat.
- eduroam (pouze pro studenty VŠ a akademické pracovníky) – první připojení chvíli potrvá, ale získáte tak rychlý a bezpečný internet, ke kterému se můžete připojit v mnoha vzdělávácích a kulturních institucích po celém světě
4/ zadejte své přihlašovací údaje: číslo průkazky nebo přezdívku (pokud jste si nějakou nastavili, je nutné ji použít při přihlašování k WiFi), a heslo (zadávejte jen malá písmena).
Pokud se vám stále nedaří k WiFi připojit, zkontrolujte si prosím, jestli nemáte na čtenářském účtu výpůjčku, která již měla být vrácena, nebo neuhrazenou pokutu za pozdní vrácení.
5/ nyní můžete pracovat s internetem.
Povolení WiFi
- Windows Vista – 10: v nabídce Start → Ovládací panely → Síť a internet → Centrum síťových připojení a sdílení → Nastavit nové připojení nebo síť → Připojit k internetu → Bezdrátová síť → vyberete si ze seznamu dostupných sítí
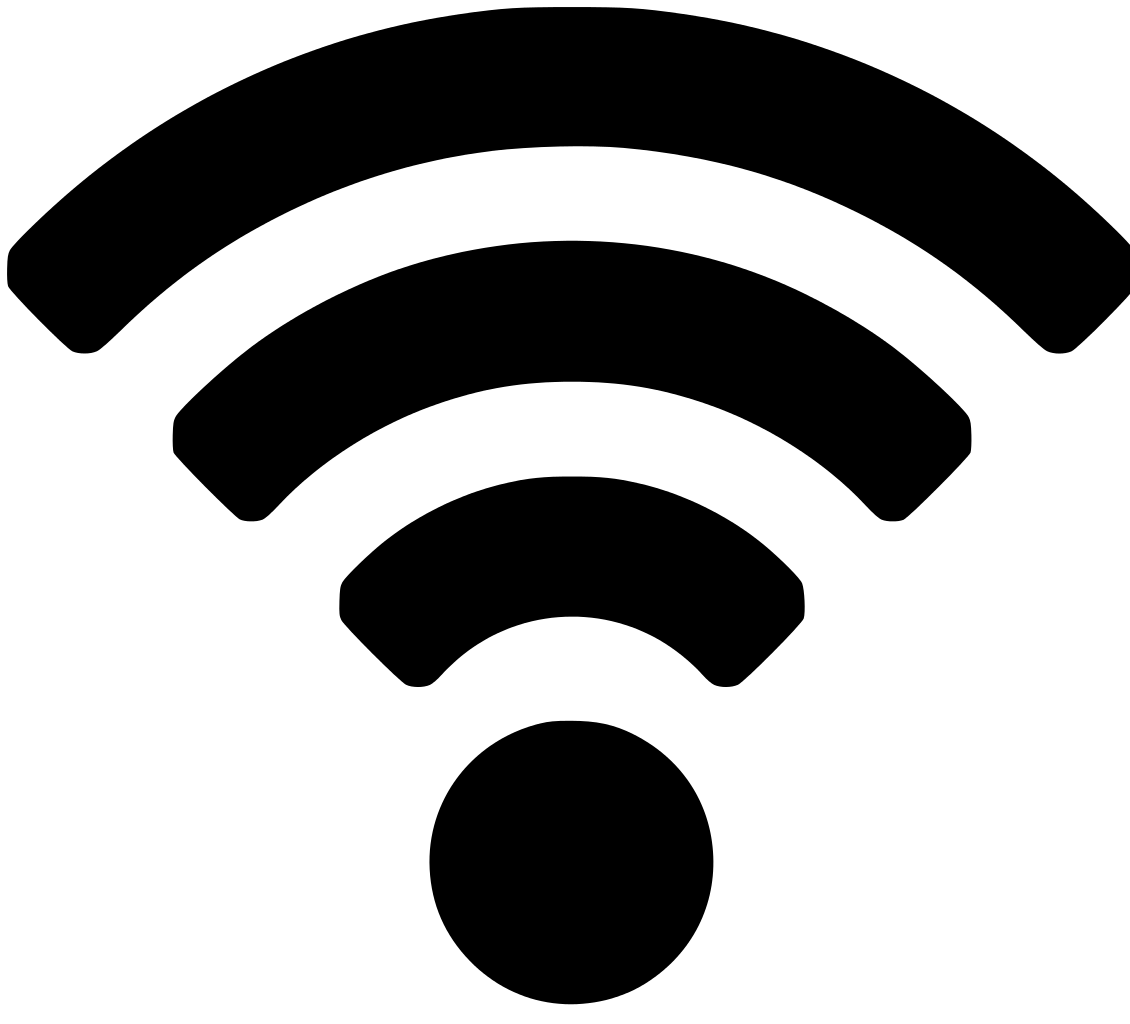
Windows 11: Na pravé straně hlavního panelu (spodní lišta) vyberte ikonu Síť. WiFi povolíte kliknutím na symbol
Změna původního hesla / odstranění nastavení WiFi: opakujte krok 1 a 2 a poté zvolte Další nastavení sítě. Poté zvolte možnost Spravovat známé sítě a požadovanou WiFi síť odeberte. Poté se můžete přihlásit z novým heslem.
Bližší informace o WiFi
- WiFi (Wireless Fidelity) je bezdrátová síť určená primárně k náhradě kabelového připojení, slouží pro bezdrátové připojení do sítě internet nebo propojení počítačů
- WiFi sítě MZK jsou zabezpečené v režimu WPA2 Enterprise.
- k wifi se můžete připojit prostřednictvím přenosných počítačů a mobilních zařízení
Bezdrátová síť funguje nad hardwarem, splňujícím normu IEEE 802.11b/g a je realizována přístupovými body Dlink. Pro připojení do sítě je proto nutné mít své zařízení vybaveno kartou, která má certifikát interoperability IEEE 802.11b/g – WiFi (Wireless Fidelity) od aliance WECA. Identifikátor (SSID) bezdrátové sítě knihovny je "MZK", identifikátor bezdrátové sítě eduroam je "eduroam".
Každé zařízení obdrží IP adresu dynamicky prostřednictvím protokolu DHCP. Po získání adresy má uživatel blokován přístup do vnější sítě do doby, než se přihlásí a odblokuje přístup pro své zařízení.
Všechny naše dokumenty si můžete zpravidla půjčit na jeden měsíc. Jakmile se vám blíží konec výpůjční lhůty, přijde vám upozornění e-mailem. Pokud knihu stále potřebujete, můžete si výpůjční lhůtu prodloužit, ovšem pouze v případě, že si již knihu nezarezervoval jiný čtenář.
Nejde mi prodloužit výpůjčka. Proč?
Jak na to?
- Přihlaste se do online katalogu. (Jak se přihlásit?)
- Zobrazí se seznam výpůjček, později se k němu vrátite kliknutím na "MŮJ ÚČET"
- Klikněte na "prodloužit vše" nebo zvolte vyberte tituly k prodloužení
Děláte vše podle návodu, ale možnost prodloužení stále nevidíte?
Zkontrolujte si prosím, jestli na vašem čtenářském účtu nemáte nějaký neuhrazený poplatek - pokud ano, můžete jej uhradit online. Důvodem může být také to, že do konce platnosti Vaši registrace zbývá méně než jeden měsíc. V tom případě můžete uhradit registrační poplatek pomocí online platby.
Sami u nás můžete:
- kopírovat černobíle i barevně
- tisknout černobíle (MZK_cernobila_MyQ) i barevně (MZK_barevna_MyQ) z počítačů umístěných na studovnách
- pro tisk a kopírování potřebujete čtenářskou průkazku s vloženým kreditem
- kredit lze vložit u pultu Registrace a výpůjčky v přízemí (minimální zůstatek je 16 Kč)
- kopírovat a tisknout lze pouze pro osobní potřebu z fondů MZK a to do formátu A3; na dotykové obrazovce tiskárny můžete zvolit "jedno/ oboustranná ČB kopie A4" - v tom případě je okamžitě zhotovena kopie bez nutnosti dalších voleb
- sledovat stav svého konta můžete na myq.mzk.cz, systém umožňuje:
- sledovat historii vašich tisků, kdy, kolik a za kolik jste si vytiskli
- rušit tisky poslané k tisku
- Jednoduchý návod
- Ceník placených služeb a poplatků v Kč
Tiskárny/kopírky najdete v:

- Půjčovně / přízemí
- Zahraničních knihovnách / 2. patro
- Studovně periodik / 2. patro
- Studovně humanitních věd / 4. patro
- Studovně přírodních a technických věd / 6. patro
Na objednávku vám zajistíme:
- okopírování části dokumentů do formátu A3 a do 10 stran - na počkání ve studovnách, více stran na základě domluvy
- na základě tištěného formuláře lze objednat kopie:
- částí dokumentů
- z předloh velkých formátů (více než A3, černobíle, jednostranně)
- z mikrofilmů a mikrofiší formát A3 nebo A4, černobíle, jednostranně
- vyplněný formulář lze podat u výpůjčních pultů, kopie vyzvedávejte ve Studovně periodik (telefonická objednávka či objednávka emailem bohužel není možná)
- Ceník placených služeb a poplatků v Kč
Ostatní služby
- digitální kopie z historických fondů lze objednat ve Studovně rukopisů a starých tisků / 4. patro
- digitální kopie tzv. "volných děl" (vydaných více než 75 let od úmrtí autora) lze objednat prostřednictvím služby EOD – objednávejte přímo z online katalogu
- Ceník placených služeb a poplatků v Kč
Samoobslužné skenery Bookeye 5 najdete vedle tiskáren ve 2., 4. a v 6. patře. Za dodržování autorských práv při skenování zodpovídá sám uživatel a knihovna proto nemůže ke skenování zajistit asistenci knihovníka. Scanner umožňuje ukládání na USB. Knihovna neposkytuje službu skenování na objednávku.

Skener je možné používat pouze pro skenování věcí, které nejsou předmětem autorského práva, či uplynula doba trvání majetkových práv.
Předmětem práva autorského je dílo literární a jiné dílo umělecké a dílo vědecké, které je jedinečným výsledkem tvůrčí činnosti autora a je vyjádřeno v jakékoli objektivně vnímatelné podobě včetně podoby elektronické, trvale nebo dočasně, bez ohledu na jeho rozsah, účel nebo význam (dále jen "dílo"). Dílem je zejména dílo slovesné vyjádřené řečí nebo písmem, dílo hudební, dílo dramatické a dílo hudebně dramatické, dílo choreografické a dílo pantomimické, dílo fotografické a dílo vyjádřené postupem podobným fotografii, dílo audiovizuální, jako je dílo kinematografické, dílo výtvarné, jako je dílo malířské, grafické a sochařské, dílo architektonické včetně díla urbanistického, dílo užitého umění a dílo kartografické. Fotografie a dílo vyjádřené postupem podobným fotografii, které jsou původní ve smyslu věty první, jsou chráněny jako dílo fotografické. Právo autorské se vztahuje na dílo dokončené, jeho jednotlivé vývojové fáze a části, včetně názvu a jmen postav, pokud splňují výše uvedené podmínky, jde-li o předměty práva autorského v něm uvedené. Předmětem práva autorského je také dílo vzniklé tvůrčím zpracováním díla jiného, včetně překladu díla do jiného jazyka. Sborník, jako je časopis, encyklopedie, antologie, pásmo, výstava nebo jiný soubor nezávislých děl nebo jiných prvků, který způsobem výběru nebo uspořádáním obsahu splňuje výše uvedené podmínky je dílem souborným. Dílem dle autorského zákona není zejména námět díla sám o sobě, denní zpráva nebo jiný údaj sám o sobě, myšlenka, postup, princip, metoda, objev, vědecká teorie, matematický a obdobný vzorec, statistický graf a podobný předmět sám o sobě. Ochrana podle práva autorského se nevztahuje na úřední dílo, jímž je právní předpis, rozhodnutí, opatření obecné povahy, veřejná listina, veřejně přístupný rejstřík a sbírka jeho listin, jakož i úřední návrh úředního díla a jiná přípravná úřední dokumentace, včetně úředního překladu takového díla, sněmovní a senátní publikace, pamětní knihy obecní (obecní kroniky), státní symbol a symbol jednotky územní samosprávy a jiná taková díla, u nichž je veřejný zájem na vyloučení z ochrany).
Autorem je fyzická osoba, která dílo vytvořila. Autorem díla souborného je fyzická osoba, která je tvůrčím způsobem vybrala nebo uspořádala; tím nejsou dotčena práva autorů děl do souboru zařazených.
Majetková práva trvají po dobu autorova života a 70 let po jeho smrti. Bylo-li dílo vytvořeno jako dílo spoluautorů, počítá se doba trvání majetkových práv od smrti spoluautora, který ostatní přežil. Majetková práva k dílu anonymnímu a pseudonymnímu trvají 70 let od oprávněného zveřejnění díla. Majetková práva nakladatele trvají 25 let od prvního zveřejnění.
Osoba, která skener užije, odpovídá za to, že tento byl použit v souladu s právními předpisy a jeho užitím nedošlo k porušení z.č. 121/2000 Sb., autorského zákona.
V Brně dne 15. 5. 2015
prof. PhDr. Tomáš Kubíček, Ph.D.
ředitel Moravské zemské knihovny
Registrovaným uživatelem MZK s omezeným přístupem ke službám knihovny (viz níže) je uživatel s validovaným účtem mojeID (pouze fyzické osoby), BrnoiD nebo studenti MUNI a VŠ AMBIS, který na stránce registrace.mzk.cz vyplnil pomocí svého účtu elektronický registrační formulář. Uživatel má poté stejná práva jako předregistrovaný uživatel, navíc může po zaplacení registračního poplatku využívat elektronické informační zdroje nebo plný přístup do digitální knihovny Díla nedostupná na trhu (DNNT).
Licencované zdroje, které MZK zpřístupňuje svým individuálně registrovaným uživatelům (s firemní průkazkou přístup do zdrojů možný není), je uživatel povinen používat pouze pro nekomerční účely, tedy výhradně pro výukové, studijní a vědeké účely a pro svou osobní potřebu. Uživatel se zavazuje tyto zdroje používat standardním způsobem a pouze pomocí nástrojů, které zvolený licencovaný zdroj nabízí. Při práci v licencovaných zdrojích není přípustné využívat různé formy robotů či jiných automatických stahovacích programům
Registrovaný uživatel s omezeným přístupem se stane registrovaným uživatelem MZK s platným čtenářským průkazem po první fyzické návštěvě registračního pultu v půjčovně MZK, kde mu zaměstnanec MZK vydá čtenářský průkaz.
Pokud již tedy máte účet na mojeID, BrnoiD nebo jste studentem MUNI, můžete si usnadnit registraci v naší knihovně. Je však nutné dodržet následující postup:
1. Na domovské stránce klikněte na tlačítko "Registrovat"
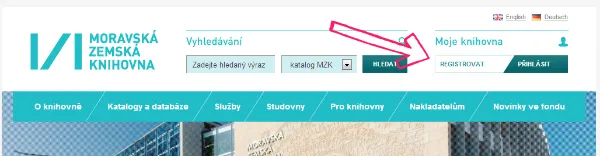
2. Vyberte odpovídající tlačítko:

3. Pro přístup do databází je ještě potřeba uhradit registrační poplatek, pokud se na vás vztahuje.
Máte u nás nějakou nevyřízenou pokutu, ale nemáte k nám zrovna cestu? Nyní nemusíte kvůli pokutám do MZK osobně – přijímáme online platby platebními kartami prostřednictvím našeho online katalogu. Pokud zaplatíte poplatek přes platební bránu, pokuta je okamžite smazána z vašeho účtu a do 5 minut je odstraněn také vaše blokace. Můžete si tedy hned zkontrolovat ve svém účtu, zda platba proběhla v pořádku, a téměř ihned si můžete také objednat a vypůjčit knihy.
Postup:
- Přihlaste se do svého čtenářského konta
- Klikněte na kartu "Pokuty a poplatky"
- Klikněte na odkaz "Zaplatit poplatky pokuty online"
Následně budete přesměrováni na platební bránu, kde zadáte číslo vaší karty, datum konce platnosti karty a verifikační kód.
Online platby prozatím fungují pouze pro platbu pokut za pozdě vrácené knihy. Zaplatit pokuty (online i offline) lze za knihy, které již čtenář vrátil (přímo v půjčovně nebo do biblioboxu). Máte nějakou knihu nevrácenou včas? Vraťte ji, co nejdříve. Za každý další den nabíhá zpozdné (5 Kč za každou nevrácenou knihu/den).
Nemůžete si prodloužit výpůjčky, protože se již přiblížil konec platnosti vaší registrace? Nechcete přijít o vzdálený přístup do online zdrojů (denní tisk, odborné časopisy, poslech hudby…)?
Nyní již není nutné, abyste k nám museli chodit jen kvůli zaplacení registračního poplatku – můžete jej uhradit online.
Upozornění: Níže uvedený návod se nevztahuje na čtenáře, kteří mají nárok na registraci zdarma - senioři od 70 let, čtenáři do 20 let (včetně), ZTP a ZTPP.
1. Nejdřív se přihlaste do našeho online katalogu a ve svém profilu klikněte na tlačítko "Prodloužit registraci online":
2. Na následující stránce jen potvrdíte "souhlas s poplatkem":
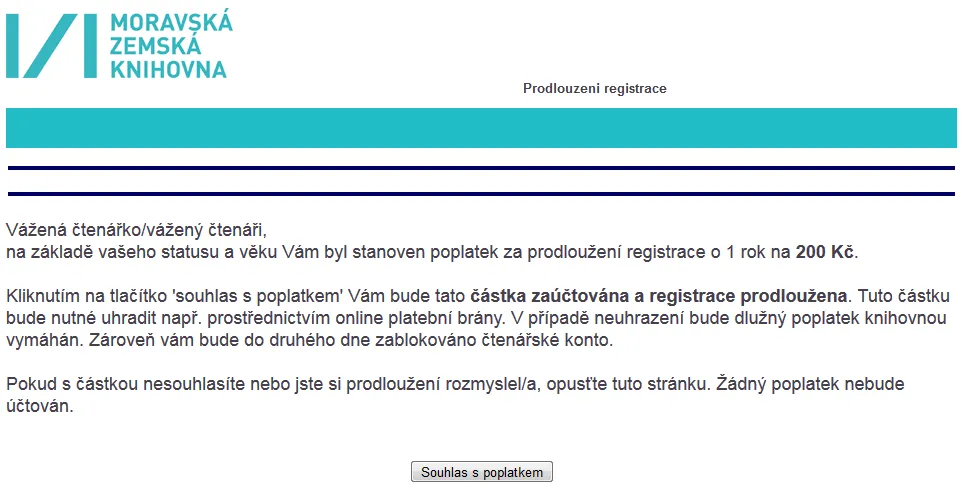

3. Následně najdete ve vašem profilu v části "poplatky a pokuty" neuhrazenou registraci. Kliknutím na odkaz "Zaplatit poplatky a pokuty online" se přenesete do prostředí platební brány, kde provedete platbu.
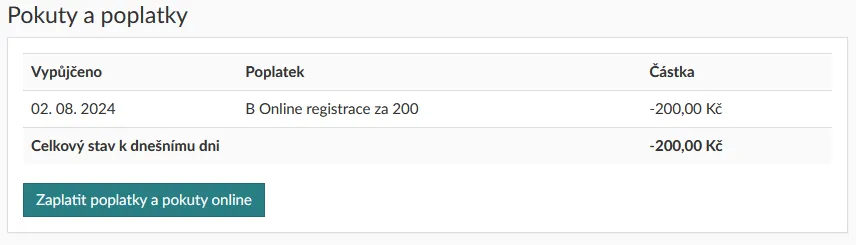

4. Při vaší další návštěvě MZK se prosím nejdříve zastavte u pultu Registrace a výpůjčky v přízemí, kde kolegové ověří vaše údaje. Nezapomeňte si prosím občanský průkaz a v případě, že jste student, také ISIC kartu s platnou přelepkou nebo potvrzení o studiu.
Pro obnovení přístupu do online zdrojů není fyzická návštěva knihovny nutná.
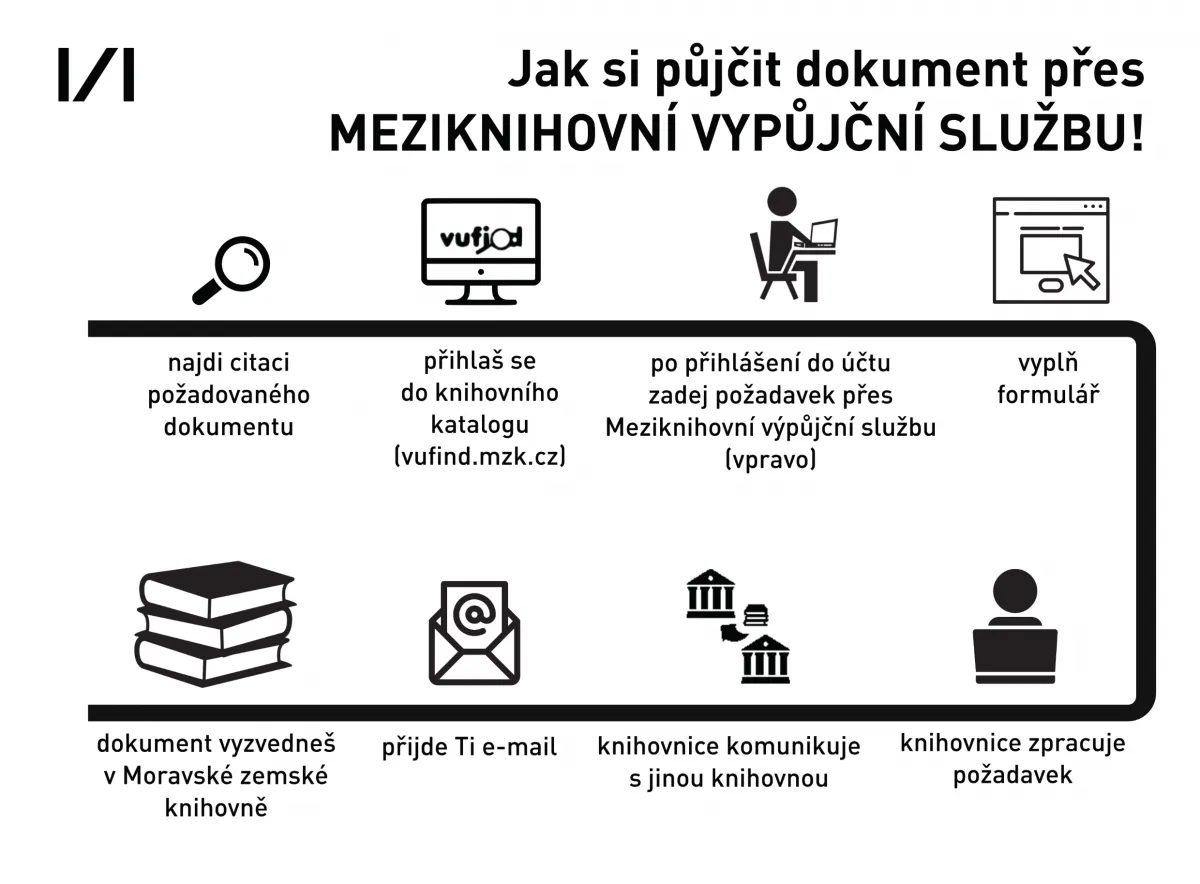
Prodlužování
Pravděpodobně již máte překročenou maximální výpůjční lhůtu (v tom případě je nutno knihy donést do knihovny) nebo má dílo rezervované jiný uživatel. Případně můžete mít prošlou registraci (možnost prodlužování systém zablokuje, pokud do konce platnosti registrace zbývá méně než jeden měsíc) nebo neuhrazený poplatek. Zkontrolujte si stav vašeho účtu, případné poplatky lze uhradit také online. Registraci si můžete také prodloužit online - poté se možnost prodlužování opět odblokuje. Postup pro úhradu poplatků naleznete v sekci Návody.
Pokud o knihu nemá zájem další čtenář, můžete si její vypůjčení opakovaně prodloužit. Není-li na ni zadána další rezervace, můžete mít knihu vypůjčenou až po dobu 3 měsíců.
Výpůjčku si můžete prodloužit prostřednictvím vašeho online účtu. Klikněte na přihlásit v pravém horním rohu (na našem webu) - následně vyplňte své údaje a jakmile budete přihlášeni, klikněte na tlačítko "Můj účet" a ocitnete se na stránce kde si můžete prodloužit jednu nebo více svých výpůjček. Více informací naleznete zde.
Meziknihovní výpůjční služba pro knihovny
Objednané knihy posíláme 2. -3. den po obdržení žádanky.
Kterákoli knihovna na území ČR.
- on-line přímo z katalogu Moravské zemské knihovny
(přístupová hesla pošleme po vyplnění Dohody o elektronickém objednávání) - prostřednictvím souborného katalogu
- prostřednictvím Virtuální Polytechnické Knihovny (VPK)
- zasláním emailu na adresu: Michaela.Svobodova@mzk.cz
Objednávkový formulář na našem webu NENÍ určen pro objednávání z fondu MZK.
Meziknihovní službou zasíláme pouze knihy, které v katalogu mají status "měsíc".
Nikoli. Jednotlivá čísla ani svázané ročníky periodik absenčně nepůjčujeme.
Můžeme Vám ale dohledat a zhotovit kopii článku (kapitoly z knihy).
Nikoli. Poštovné za zasílání knih neúčtujeme.
Pouze za kopie článků účtujeme 2 Kč za stranu A4.
Pokud má knihovna s Moravskou zemskou knihovnou uzavřenou Dohodu o elektronickém objednávání a tedy má přístupová hesla do katalogu, mohou knihovníci/knihovnice sledovat čtenářský účet své knihovny a sami si výpůjčky prodlužovat. Jinak mohou o prodloužení požádat e-mailem na adresu: Michaela.Svobodova@mzk.cz
Výpůjčku je možné prodlužit v případě, že na ni není zadána rezervace, a to maximálně 2x.
Nikoli, naším partnerem je vždy knihovna/instituce. Ta o výpůjčku žádá a odpovídá za řádnou evidenci a také za vrácení knihy.
Máte-li s námi Dohodu o elektronickém objednávání a přístupová hesla, stačí
vyplnit webový formulář, který je součástí online katalogu:
- Katalog MZK (VuFind)
- přihlaste se
- vyberte odkaz Můj účet v pravém horním rohu
- vyberte si možnost Požadavky na meziknihovní výpůjčky
- zvolte zadání požadavku na meziknihovní výpůjčku knihy či článku
- v kolonce Typ požadavku klikněte na mám zájem o dokument z Evropy 300,-Kč nebo mám zájem o dokument z GB i ze zámoří 600,-Kč. V případě, že požadujete kopii článku, klikněte na Uhradím 100-200,- Kč dle rozsahu dodané kopie článku-mám zájem o kopii ze zahraničí
- To, že Vám systém objednávku přijal, uvidíte pod "Požadavky na meziknihovní výpůjčky"
Výpůjční lhůta bývá cca 3 týdny - termín vrácení je nutné akceptovat a nelze jej prodloužit.
Termíny dodání bývají 1-3 týdny – pozor: nutno připočíst čas na dodání od České pošty od nás k Vám.
Poplatek za mezinárodní meziknihovní výpůjční službu Vám bude fakturován dle ceníku – prosíme tedy také o dodání Vašich fakturačních údajů na maria.manouskova@mzk.cz
S případnými otázkami se obracejte na maria.manouskova@mzk.cz.
Meziknihovní výpůjční služba pro čtenáře
Vyplňte si prosím webový formulář, který najdete po přihlášení do katalogu.
- Katalog MZK (VuFind)
- přihlaste se
- vyberte odkaz Můj účet v pravém horním rohu
- vyberte si možnost Požadavky na meziknihovní výpůjčky
- zvolte zadání požadavku na meziknihovní výpůjčku knihy či článku
- To, že Vám systém objednávku přijal, uvidíte pod "Požadavky na meziknihovní výpůjčky"
Kopie článku 1 hodina až 3 týdny.
Výpůjčka knihy cca 2-4 týdny (v závislosti na dodávající knihovně a jejím způsobu dodání, svazky mohou být také deponovány v depozitářích).
Výpůjční lhůtu si určuje dodavatelská, půjčující knihovna a většinou je 3-4 týdny.
Dostanete od knihovnice osobní email, ve kterém Vám bude sděleno, co a kde si máte vyzvednout, jaká je výpůjční lhůta, kolik to bude stát.
V 1. patře v čase provozní doby.
Viz ceník. Platit je možné hotově, kartou nebo fakturou.
Mezinárodní výpůjčky nelze prodloužit.
Výpůjčky z knihoven ČR lze prodloužit, stačí dát vědět emailem mvs@mzk.cz nebo telefonem 541 646 175.
Tam, kde Vám byly vydány – v oddělení Meziknihovních výpůjčních služeb v čase provozní doby. V žádném případě je nevhazujte do knihoboxu!
Každý, kdo vlastní platný čtenářský průkaz MZK.
Ano, stačí zadat požadavek:
- Katalog MZK (VuFind)
- přihlaste se
- vyberte odkaz Můj účet v pravém horním rohu
- vyberte si možnost Požadavky na meziknihovní výpůjčky
- zvolte zadání požadavku na meziknihovní výpůjčku knihy či článku
- To, že Vám systém objednávku přijal, uvidíte pod "Požadavky na meziknihovní výpůjčky"
Po přihlášení do katalogu zvolte -> zadání požadavku na meziknihovní výpůjčku knihy -> Nový požadavek na knihu. Ve formuláři pak dole vyplňte požadované údaje v části začínající:
Informace pro provedení kopie - zadáte-li informace o kapitole, článku nebo části, půjčující knihovna bude moci dodat kopii.
Bohužel ne. Můžete si ji zarezervovat. Pokud knihu sami vlastníme, nemůžeme ji žádat odjinud. Výjimkou jsou dlouhodobé výpůjčky a nedostupné svazky.
Přihlašování
Na vufind.mzk.cz / PŘIHLÁŠENÍ zvolte možnost „Neznám číslo / přezdívku“ a postupujte podle instrukcí.
Na vufind.mzk.cz / PŘIHLÁŠENÍ zvolte možnost „Neznám heslo“ a postupujte podle instrukcí. Jestliže jste v budově knihovny, můžete se zeptat knihovníků u registračního pultu v přízemí. K resetování hesla je zapotřebí předložit občanský průkaz.
Objednávání
Knihy si lze objednávat v našem online katalogu a to tak, že se nejprve přihlásíte, pak vyhledáte knihu, o kterou máte zájem, a kliknete na odkaz "Objednat ze skladu" u zvoleného exempláře. Po zvolení data platnosti požadavku knihu objednáte kliknutím na tlačítko "OK".
Ne, takovouto službu knihovna neposkytuje. Knihy si prosím objednávejte přes náš online katalog.
Většinu dokumentů si můžete vyzvednout přibližně do hodiny po jejich objednání. Dokumenty umístěné v mimobrněnských depozitářích budou dodány do týdne. Pokud jste při registraci uvedl svůj e-mail, budete touto cestou upozorněn na úspěšné nebo neúspěšné vyřízení vašeho požadavku.
Vzhledem k tomu, že máme v našem fondu 4 miliony knih, není fyzicky možné, abychom je všechny umístily do studoven. Proto je třeba, aby byly některé knížky umístěny ve skladech. Přibližně hodinu trvá, než se váš požadavek dostane k odpovědnému pracovníkovi, který objednanou literaturu vyhledá v našich depozitářích a přichystá ji na vaší poličce. Nejlepším přístupem je objednávat knížky den před příchodem do knihovny - knihy pro vás pak budou nachystány již druhý den ráno. Aby byla publikace ze skladu připravena ještě týž den, je třeba ji v pracovních dnech objednat nejpozději do 18.00. V sobotu sklad neexpeduje.
Půjčování
Současně lze mít půjčeno maximálně 40 absenčních i prezenčních výpůjček celkem v celé MZK.
- čtenář může zadat tento počet požadavků v jednotlivých studovnách:
- Volný výběr (VV) – 20 požadavků
- Knihy ze skladu – 20 požadavků
- Meziknihovní výpůjční služby (MVS) – 50 požadavků (limit týkající se spolupracujících knihoven)
- Zahraniční knihovny (ZHR) – Rakouská, Německá, Anglická knihovna, Španělská, Francouzská a frankofonní knihovna – 35 požadavků
- Studovna periodik (SP) – 20 požadavků
- Studovna humanitních věd (HSS) – 20 požadavků
- Studovna starých tisků – 5 požadavků
- Normy a patenty – dle domluvy
Knihy si lze objednávat v našem online katalogu a to tak, že se nejprve přihlásíte, pak vyhledáte knihu, o kterou máte zájem, a kliknete na odkaz "Objednat ze skladu" u zvoleného exempláře. Po zvolení data platnosti požadavku knihu objednáte kliknutím na tlačítko "OK".
Většinu absenčních výpůjček si můžete půjčit na 1 měsíc (v katalogu označeny statusem "Měsíc"), s možností prodloužení až na 3 měsíce. Některé publikace ze zahraničních knihoven půjčujeme na 14 dní.
Rezervace
Po zadání požadavku na objednání je dokument (pokud není zrovna půjčený) nalezen ve skladu a připraven pro vás na půjčovně, kde si jej můžete vyzvednout, objednávka platí 5 pracovních dní. Pokud byl ale dokument již někomu půjčen, musíte si zadat rezervaci. V tomto případě jsou pro vás důležité dvě věci: doba, do které vaše rezervace platí a pořadí ve frontě čekajících na tuto knihu. Po návratu knihy se totiž prvnímu ve frontě automaticky zašle e-mailem oznámení, že kniha je pro něj připravena k vyzvednutí. Kniha pak je pro tohoto čtenáře připravena 5 pracovních dní na půjčovně. Pokud si ji čtenář v této době nevyzvedne, dostane se na řadu další čtenář ve frontě. Vaše rezervace musí být platná ještě v den odeslání vašeho e-mailu.
Přehled vlastních rezervací a objednávek najdete, po přihlášení, v online katalogu.
Oznámení o rezervaci zasíláme na e-mailovou adresu, kterou jste uvedl při registraci.
Po přihlášení do online katalogu v sekci Můj účet > Profil > "Změnit emailovou adresu" nebo osobně na půjčovně.
Jestliže už o rezervaci nemáte zájem, můžete si ji zrušit prostřednictvím svého čtenářského účtu. Klikněte na "Rezervace a objednávky", vyberte rezervaci, kterou chcete zrušit a klikněte na tlačítko "smazat vybrané požadavky".
Tisk a kopírování
Minimální hranice je 16 Kč. Pod ní už systém neumožní kopírování.
Nabití i vybití MyQ účtu je možné provést na půjčovně.
Pravděpodobně došlo k tomu, že jste se přihlásili na jednu kopírku a vzápětí na druhou. Z první kopírky je třeba se odhlásit, nelze totiž pracovat na více strojích současně. Pokud se vám nedaří odhlásit, kontaktujte prosím personál na studovně.
Zákaz šíření norem je dán zákonem č. 22/1997 Sb. Podrobnější vysvětlení nalezenete na stránkách České agentury pro standardizaci nebo v odpovědi na webu Ptejte se knihovny.
Různé
Takovýto přístup je běžnou praxí v knihovnách podobného typu u nás i v zahraničí. Hlavním důvodem je především ochrana jedinečného konzervačního fondu. Dalšími důvody jsou pak ohleduplnost (zabírání více míst) a snaha zamezit ničení/špinění nábytku, zejména potahů židlí.
Status RETRO se u nás v knihovně používá pro dokumenty, které prošly pouze částečným přepisem do online katalogu a ještě nemají nalepený čárový kód. Tyto dokumenty si můžete objednat, než vám ale budou zapůjčeny, bude jim tento kód nalepen a bude rozhodnuto, zda tento dokument bude možno půjčit domů nebo pouze do studovny.
Status "vazba začala" znamená, že se jednotka nachází v knihařské dílně, kde dochází např. k opravám uvolněných vazeb či svazování periodik do větších celků. V tomto stavu se jednotky nacházejí zpravidla 14 dnů.
Moravská zemská knihovna má ze zákona povinnost archivovat všechny publikace, které obdrží v rámci povinného výtisku. Tyto dokumenty proto půjčujeme pouze ke studiu v knihovně (prezenčně), abychom předešli případné ztrátě nebo poškození. Knihovna půjčuje domů pouze ty knihy, které nakoupí z vlastních prostředků (knihy s více exempláři, zahraniční literatura).
Pokud se jedná o tentýž exemplář, možné to je. Problém nastává u různých vydání jednoho titulu (např. Babička 2008, 2007, 2005, 2004, 2002...). První exemplář každého titulu je dodán v rámci povinného výtisku (viz výše) a nelze ho tedy půjčovat domů.
Studovna rukopisů a starých tisků je badateli otevřena po zazvonění na zvonek umístěný vedle dveří. Toto zabezpečení studovny vychází z praxe domácích i zahraničních studoven tohoto zaměření. Důvodem zvýšené ostrahy studovny je skutečnost, že zde čtenáři přichází do styku se vzácnými dokumenty. Ke studiu těchto dokumentů badatelé zároveň vyžadují naprostý klid.
Nenašli jste odpověď?
Zkuste se podívat ještě na naše návody nebo použijte vyhledávání na webu.
Jestli odpověď nikde nenajdete, položte dotaz prostřednictvím formuláře.
Položit dotaz


