Using the Digital Library MZK
What can I find in the Digital Library MZK?
In the Digital Library MZK you can find books, newspapers, magazines, manuscripts, maps, sound recordings, archives, sheet music or graphics. The documents have been digitized within projects Manuscriptorium, Kramerius, Europeana Travel, EOD, National Digital Library or Virtual National Phonotheque.
Why am I not able to view some documents from home?
Access to the Digital Library MZK is restricted by copyright. You can freely access works from authors which died 70 years ago and at the same time works that were published 50 years ago. Newspapers and magazines are available after 70 years from publication. Private documents can only be viewed on MZK computers. If you come across a book that should be accessible, but it is not, contact us at digitalniknihovna@mzk.cz.
How to get started with the Digital Library MZK?
The design of the Digital Library MZK brings a simple and more comprehensive way of working with digital documents.
- The main search bar is in the middle of the screen. On the right, there is a checkbox to filter only public documents.
- Above the search bar you can select a library whose digital content you want to view.
- Below the search bar there are visited documents by you, latest documents added to the Digital library and recommended titles.
- At the top on right side there is a menu with options: Collections, Browse, About and Česky.
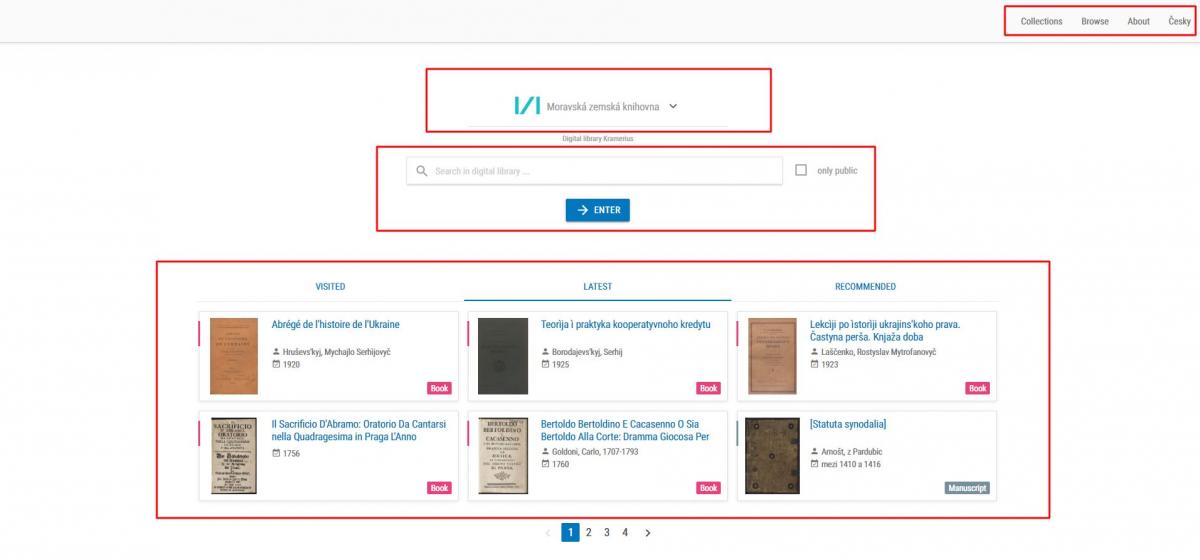 Pic. 1: Home page of the Digital Library MZK
Pic. 1: Home page of the Digital Library MZK
How to search documents in the Digital Library MZK?
Documents in the Digital Library can be searched through different ways. You can use the main search field in the upper part of the screen or the menu with options Collections and Browse.
The main search field
The main search field is in the upper part of the screen. It's a simple search using autocomplete that offers titles by name.
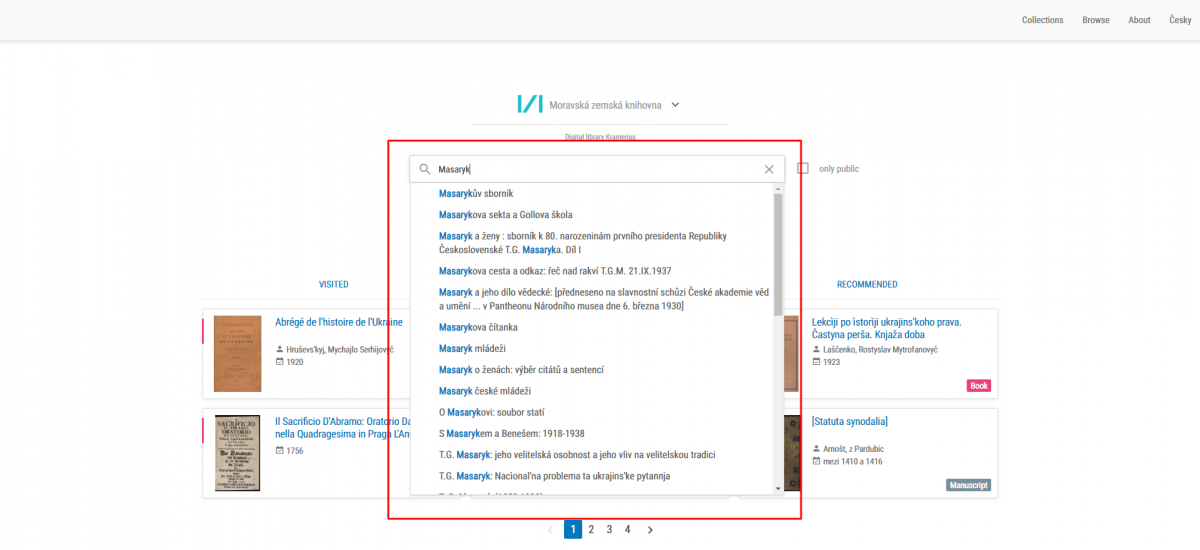 Pic. 2: The main search field and autocomplete
Pic. 2: The main search field and autocomplete
Search (Filters)
When typing a query in the search field, you can specify the results using the filters in the left column. These filters can be used:
- Accessibility
- Keyword
- Author
- Geographic name
- Location
- Language
- Collection
- Publishing Year
Type of document can be chosen on the bar under the search bar:
 Pic. 3a: Filters
Pic. 3a: Filters
You can see the used filters above in the left column and you can simply cancel them using the cross. Documents can also be sorted by relevance, alphabetically, from the oldest ones, from the newest ones or from the recently added.
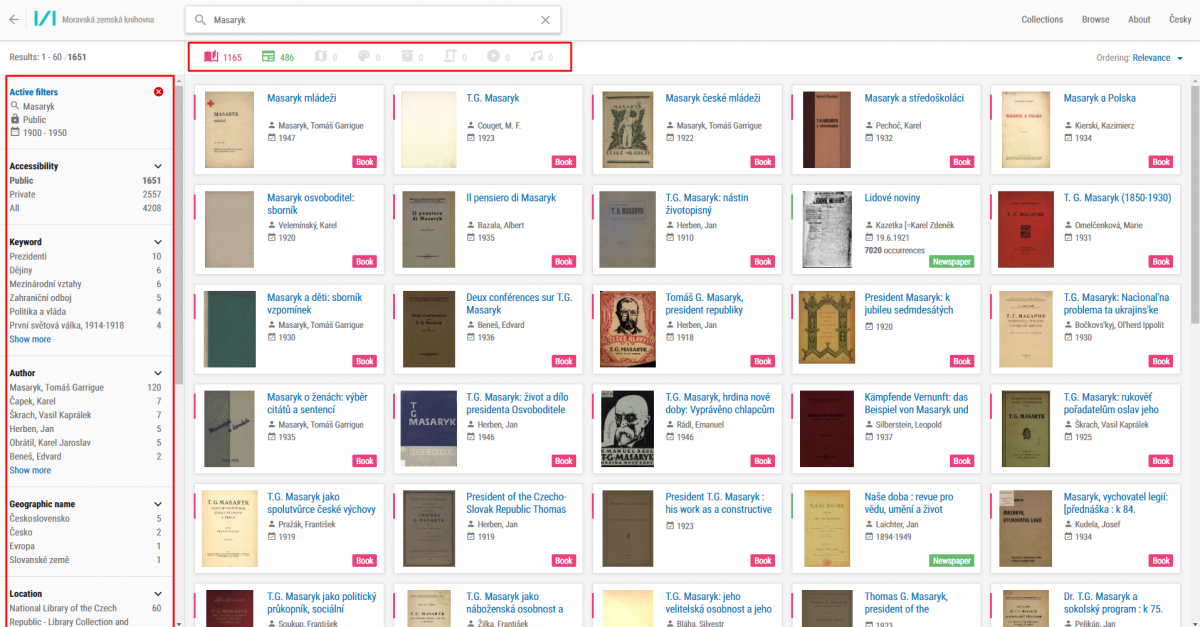 Pic. 3b: Filters, searching
Pic. 3b: Filters, searching
Browse
When selecting option Browse, you can browse the content of the Digital Library by the Document Type, Authors, Keywords, Geographic names, Collections, Locations and Languages. You can also select the accessibility and the ordering type.
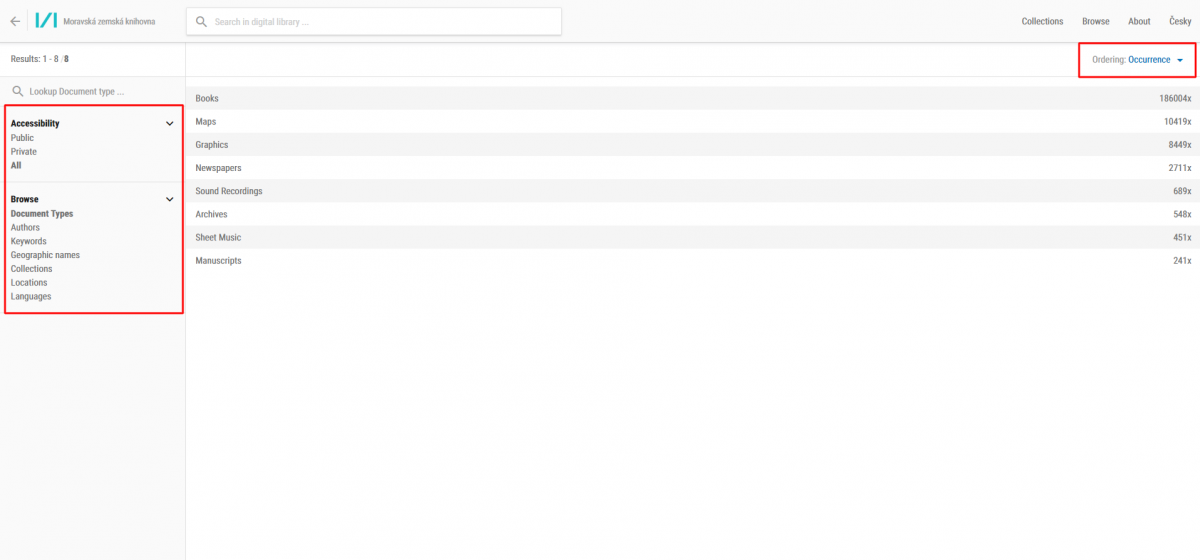 Pic. 4: Browsing by categories
Pic. 4: Browsing by categories
Collections
When selecting option Collections, a list of thematic collections we have in the Digital Library MZK appears. When selecting a specific collection, a list of documents is displayed. You will see the name of the collection as a filter in the left column.
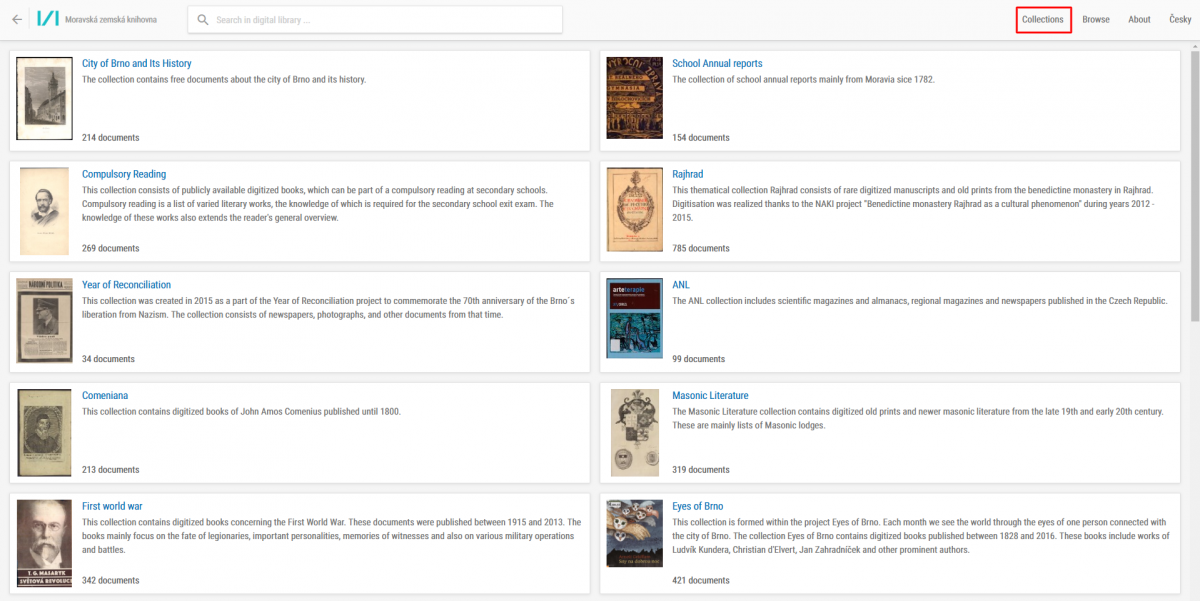 Pic. 5: Thematic collections
Pic. 5: Thematic collections
How to view a document?
When clicking on the document from the list, you will see the document itself.
- On the left side there is a list of pages and a search within the document
- On the right side you can see the details about the document.
- On the bottom of the displayed page there is a menu that offers other document handling options - zoom in, zoom out, fit to screen, full screen, rotate, double page, select text, crop image and arrows to move to another/previous page.
- In the upper-right corner there are options for displaying metadata, creating a citation and creating a link for sharing.
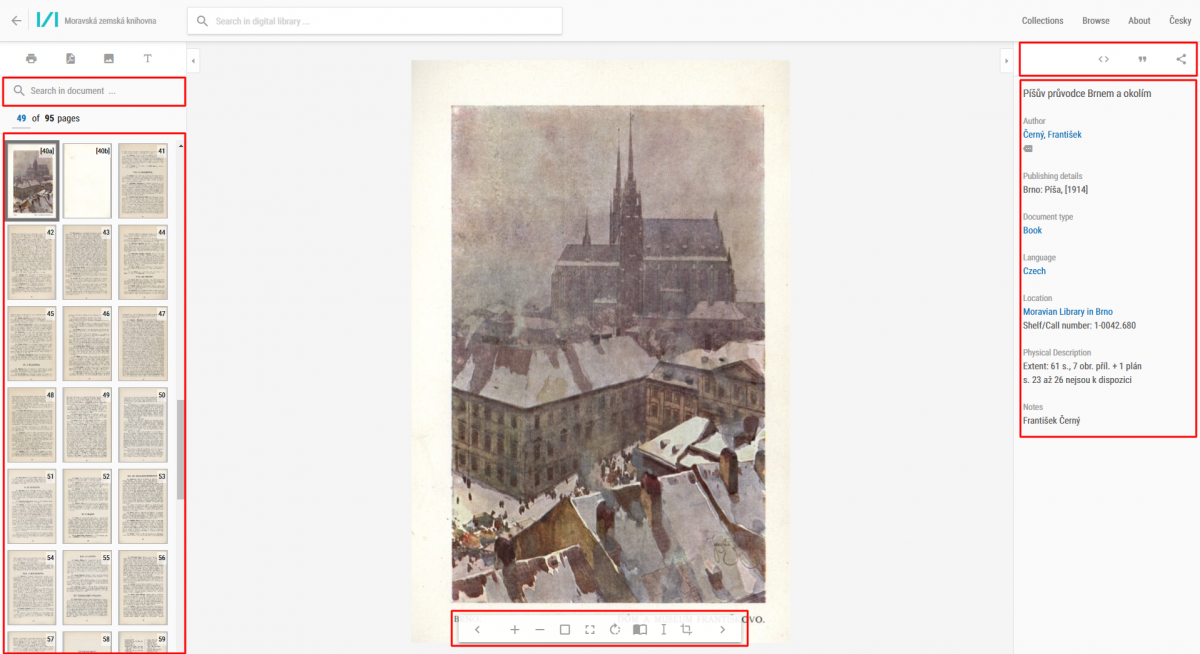 Pic. 6: Displayed document
Pic. 6: Displayed document
Searching in a document
You can also search the full text of the document. In the top left corner there is a line with the "Search in Document" text. When typing a term, the document is limited to those pages that contain this expression. You can cancel it by using a cross next to the specified term.
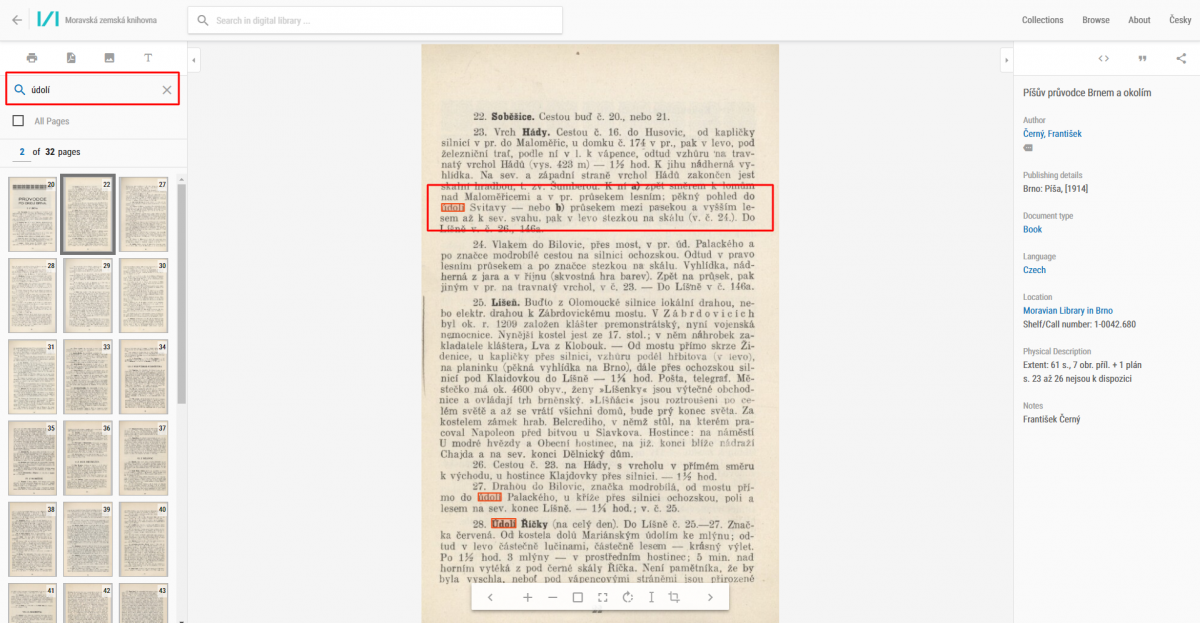 Pic. 7: Searching in a document
Pic. 7: Searching in a document
How to generate a PDF?
- If you have a document displayed, click on the PDF icon ("Download PDF") on the top left.
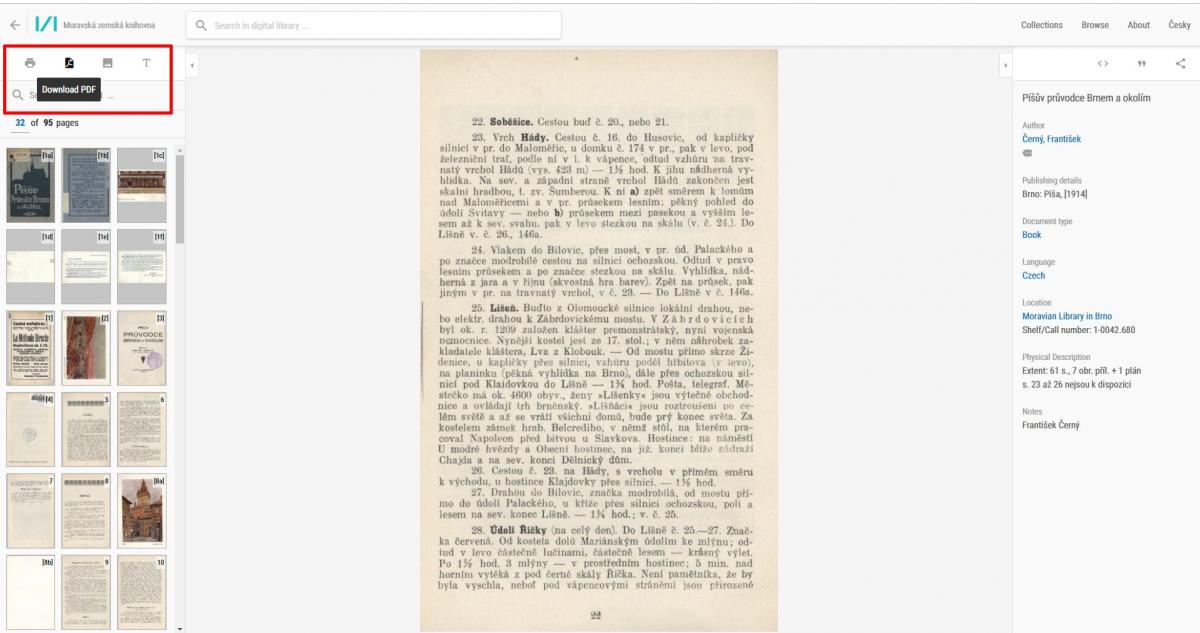
- The “Prepare to download“ window appears. Select range of pages you want to generate and click on “Download PDF“. The maximum number of pages per PDF is 150.
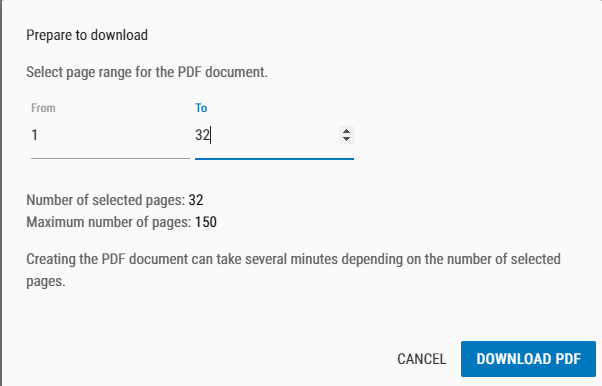
- The PDF file appears as a regular download file.
How to print a document?
If you want to print a public document, first generate a PDF (see previous point) and send it to the printer. Another possibility is to select “Prepare to print“ from the menu with the download icon (at the top left).
The option “Prepare to print“ is available for public documents as well as for private documents on MZK computers. To print a document, see the following:
- If you have a specific document displayed, click on the "Prepare to print" icon on the top left.
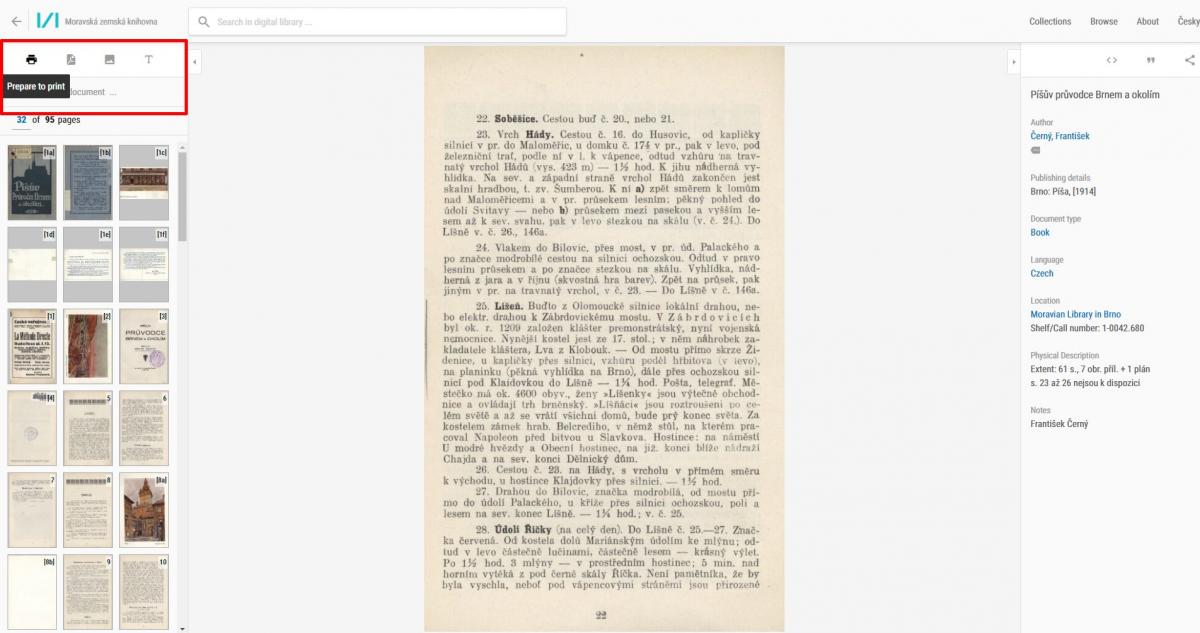
- The “Prepare to print“ window appears. Select range of pages you want to print and click on “Prepare to print“. The maximum number of pages you can print is 150.
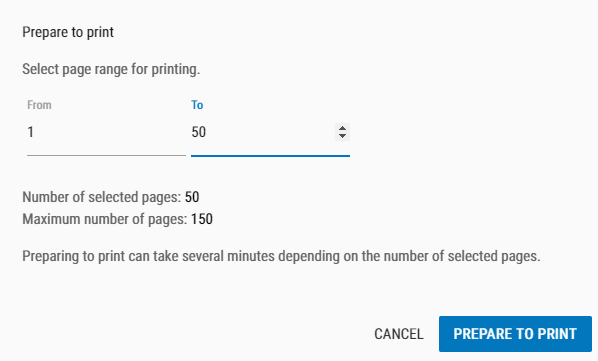
- A new tab in your browser opens with PDF which contains the pages you selected to print. You can check the pages you want to print again. If everything is all right, click on the printer icon at the top right.
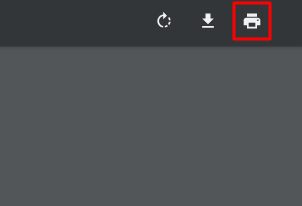
- Now, you can set your print. You can print on printers on the ground floor, 2nd, 4th and 6th floor.
Poslední aktualizace: 02.04.2019, 15:54

